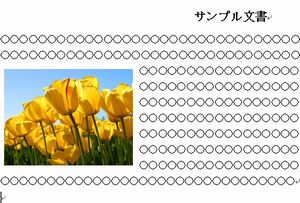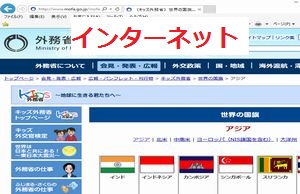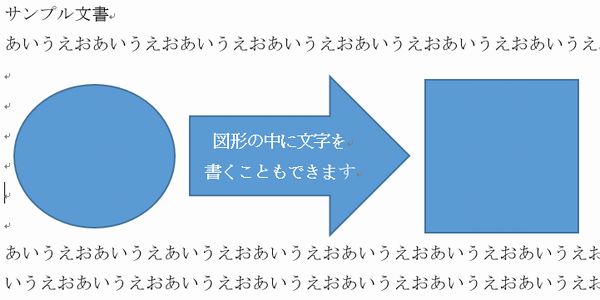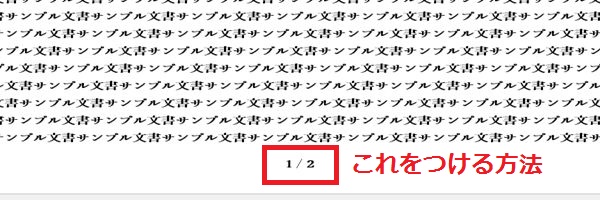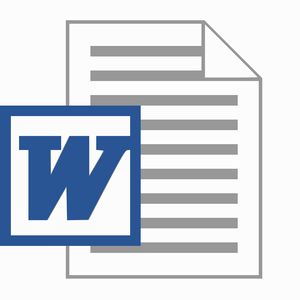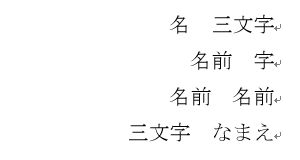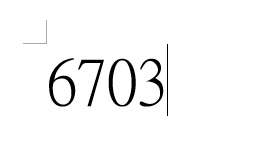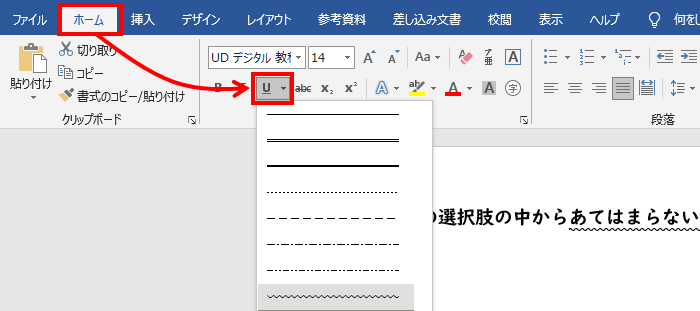校務ICT支援ルーム

ワードで自動的に番号や記号がつく「おせっかい」機能を消す方法
ワードで自動的に番号や記号がつく「おせっかい」機能を消す方法の説明です。
| 作業前 | 作業後 |
|---|---|
 |
 |
ワードを使っていてイライラすることの代表的な機能がコレです。
この「おせっかい」はやめさせることができます。
自動的に番号や記号がつく「おせっかい」機能を消す方法
「ファイル」→「オプション」を選択
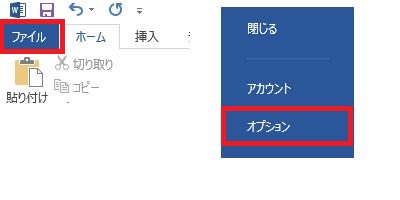
「オプション」はファイルメニューの下のほうにあります。
「文章校正」→「オートコレクトのオプション」を選択
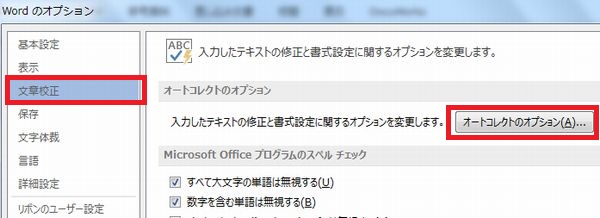
「箇条書き(行頭文字)」「箇条書き(段落記号)」のチェックを外す
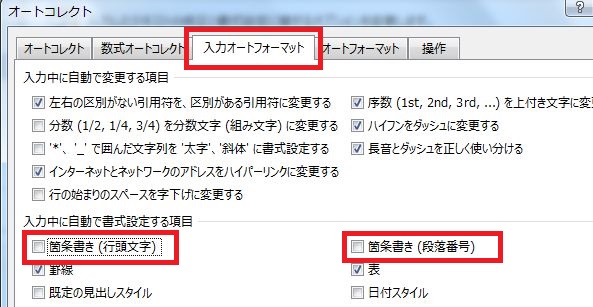
「入力オートフォーマット」にある「入力中に自動で書式設定する項目」の「箇条書き(行頭文字)」「箇条書き(段落記号)」のチェックを外して、OKをクリックします。
これで次から自動的に番号がつく機能が働かないようになります。
ただし、この設定をする前についてしまった番号は手動で削除しなければなりません。
段落記号のオンとオフ
段落記号がオンになっていると自動的に番号がつきます。ホームメニューにある「段落マーク」が水色に反転しているとオンになっていることを意味します。
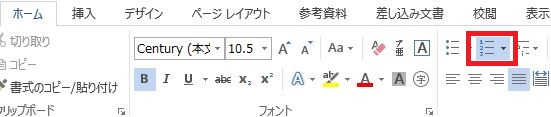
記号を削除したい場合は、これをクリックしてオフ状態にしてください。
校務での活用例
各種文書で箇条書きにするところはたくさんあると思います。
そのときにイライラするのがこの「おせっかい」機能です。
ワードとしては気を利かせてるつもりなんでしょうが、余計ですよね。
数字だけでなく「●」や「■」マークでもついてしまうとか。
上記の設定で「おせっかい」しないように出来るので、イライラするのであれば設定しておくことをオススメします。