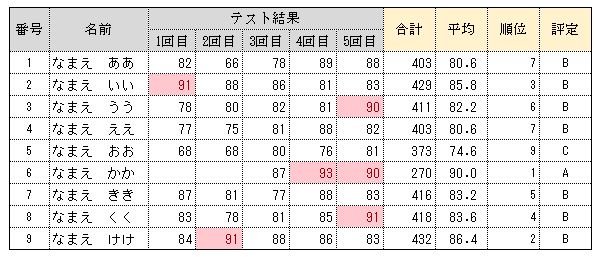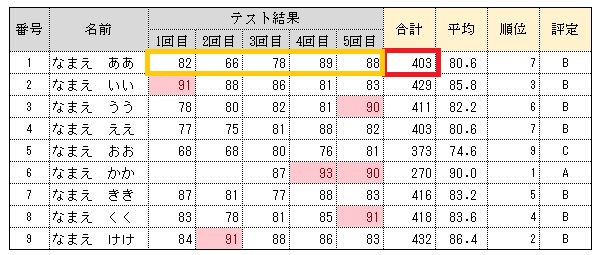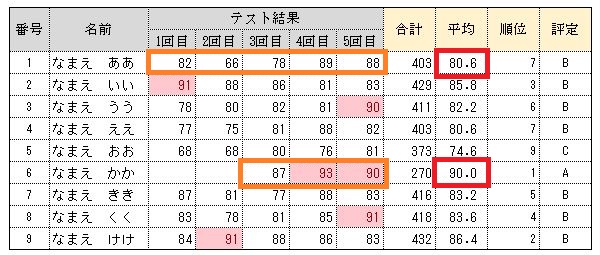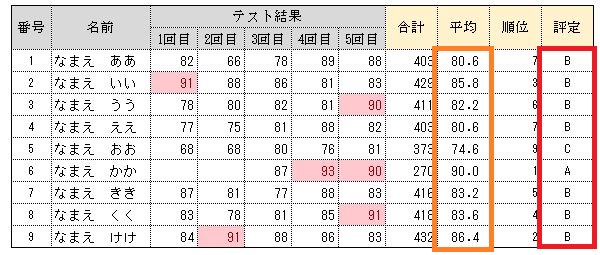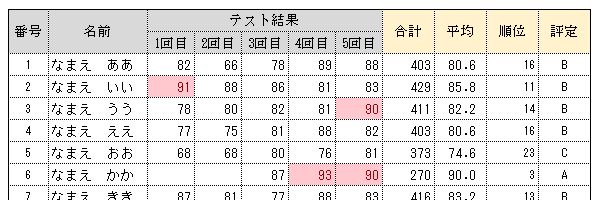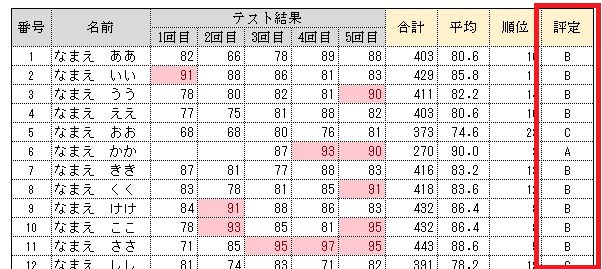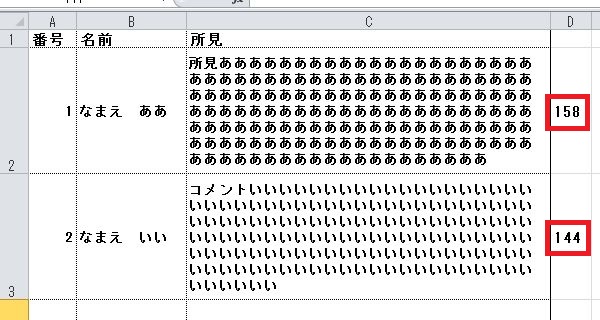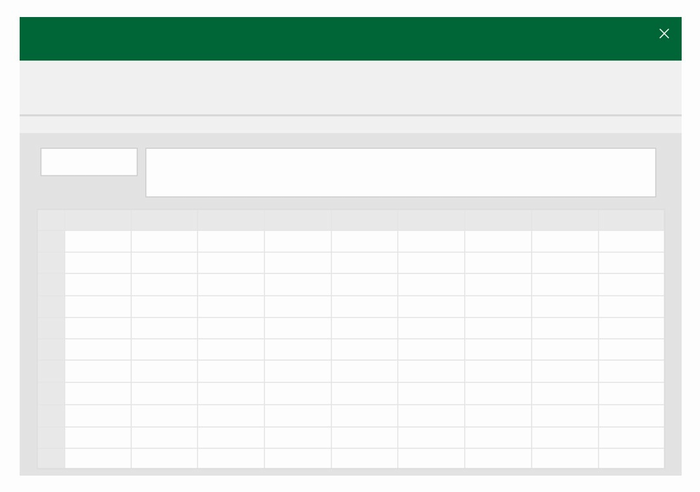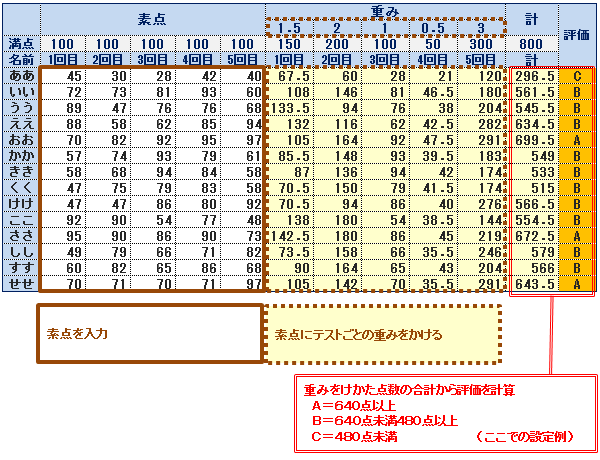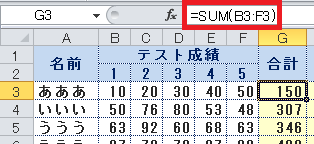校務ICT支援ルーム

エクセルで成績順にクラス名簿を並べ替える方法
エクセルに入力済みの成績データを点数順に並べ替える方法の解説です。
| 元データ |
|---|
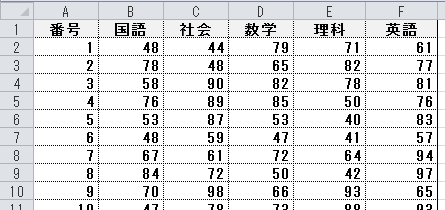 |
| 英語の点数順(高い順)に並べ替え後 |
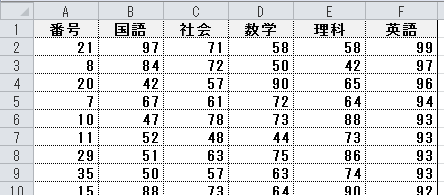 |
並び替える範囲のデータを選択する
まず最初に並び替える範囲のデータをすべて選択します。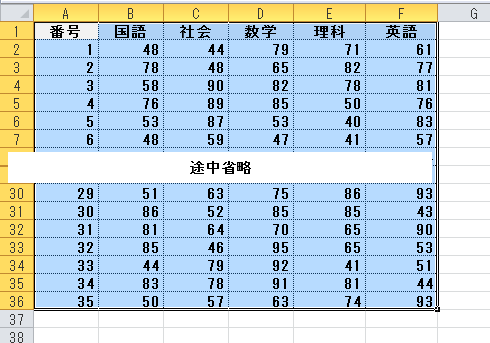
範囲の指定はマウスで行うよりもキーボードで行ったほうが簡単です。
下記の方法を参考にしてみてください。
【1】左上のセルを選択状態にする
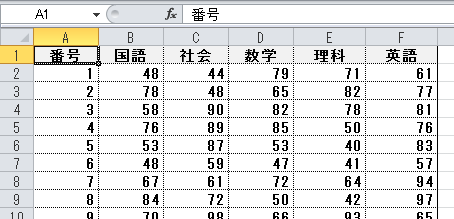
【2】ShifキーとCtrlキーを押さえながら、→キーを押す

連続して入力されているところまでが選択状態となります。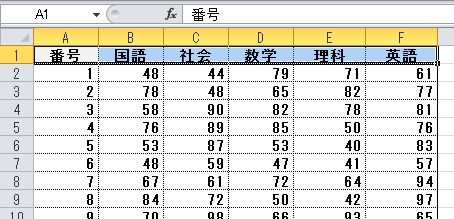
選択状態となったら「→」キーは離してOK。
【3】ShifキーとCtrlキーを押さえながら、↓キーを押す

タテに連続して入力されているところまでが選択状態となります。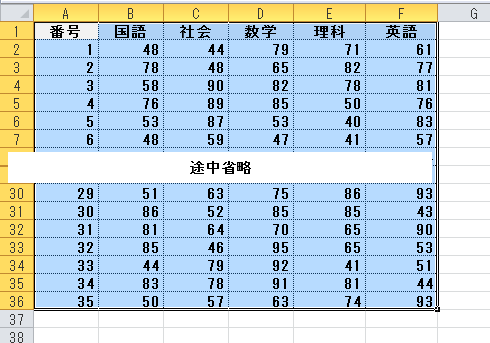
選択状態となったら「Shift」「Ctrl」「→」キーは離してOK。
連続範囲選択は覚えておくと便利
Shifキー、Ctrlキー+矢印キーでの連続範囲選択は使い勝手が良く覚えておくと便利です。
マウスだと範囲をオーバーしてしまったりしますが、キーボード操作ならそうしたことがありません。
並べ替え以外でも活用してみてください。
データ→並び替えを選択
並び替える範囲がすべて選択状態となったら、メニューの「データ」→「並び替え」を選択。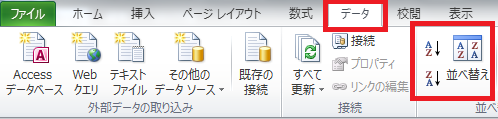
並び替え方法を設定
設定画面で並び替え方法を指定します。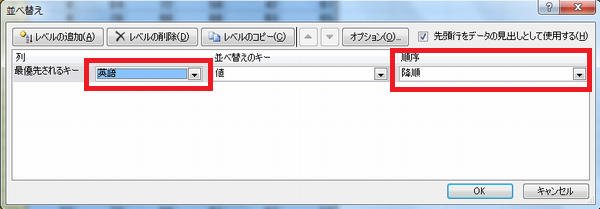
- 左側の列のところにあるのが並び替える項目(上の図では英語を選択)
- 右側の順序のところにあるのが並び替える順序(昇順…低い点から、降順…高い点から)
設定終了後に右下の「OK」をクリックすれば並び替えられます。