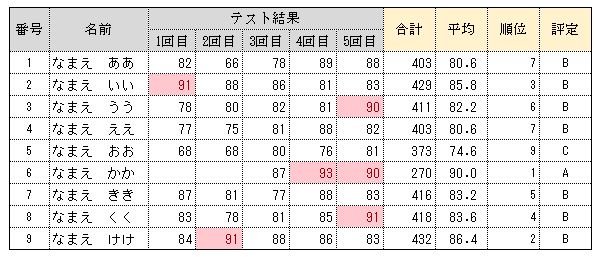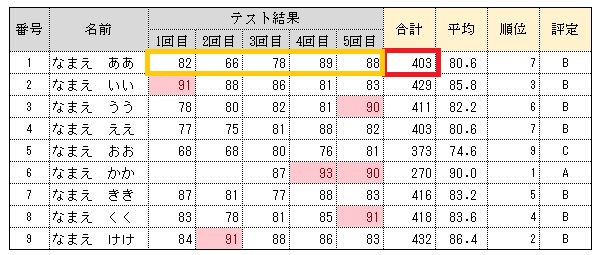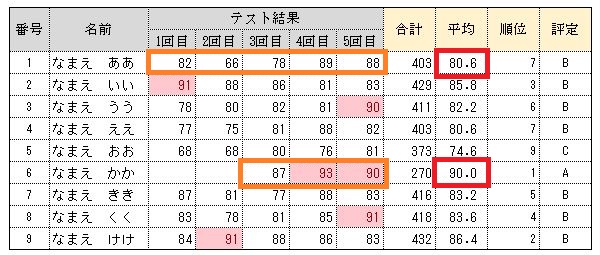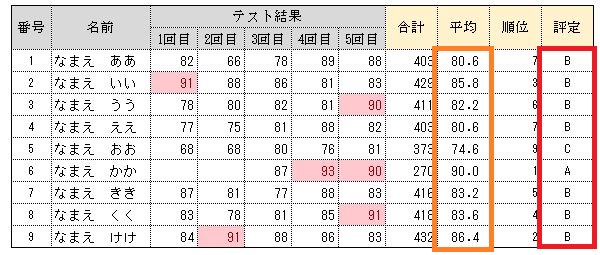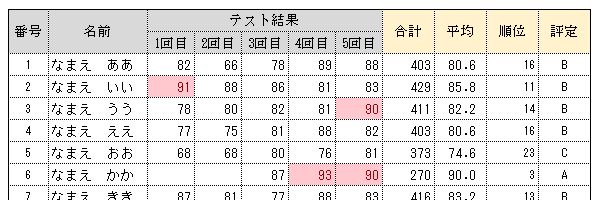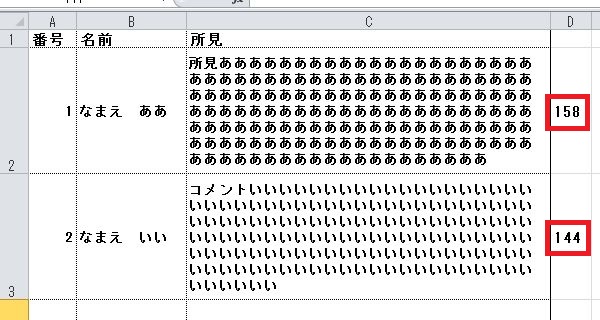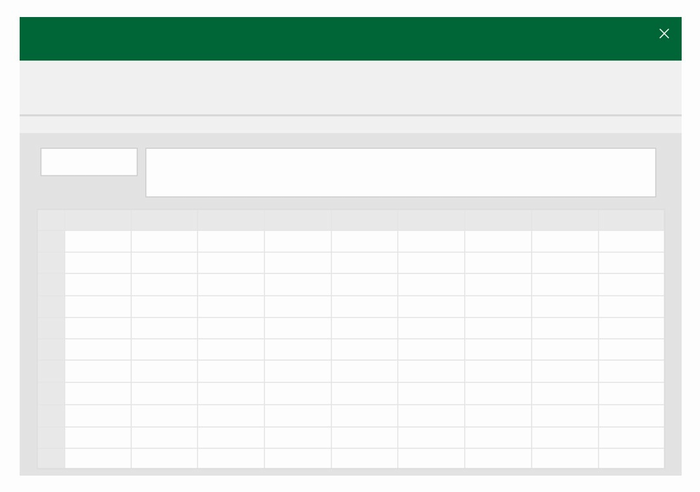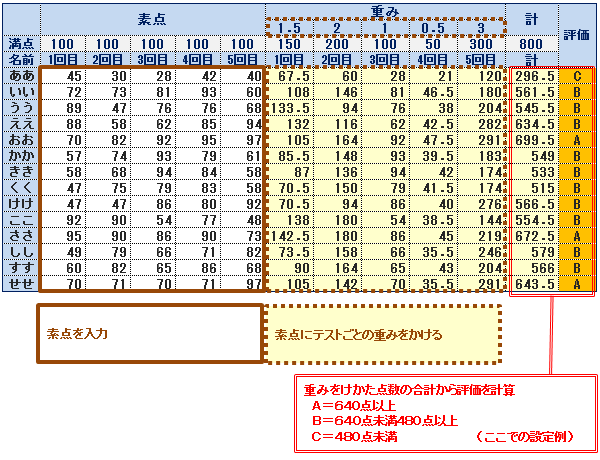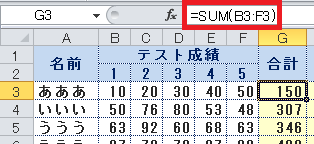エクセルによる成績処理で評価(A,B,C)の数を数える方法
成績をつけたエクセルのリストから任意の評価とつけた数を表示させる方法の解説です。
(例:A評価をつけたのが何人かなど)
| 作業イメージ |
|---|
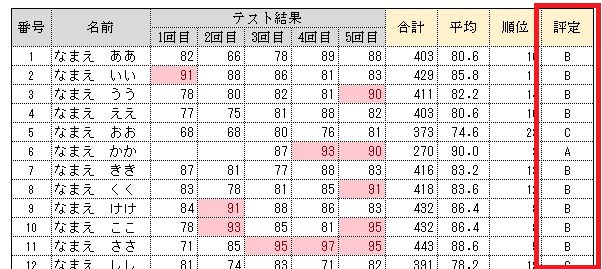 |
ここでは評定の列でA、B、Cをつけた数をそれぞれ表示させる方法を説明します。
成績処理で評価(A,B,C)の数を数える方法
関数を使って表示させるので、空いているセルを選択します。
まずは「A」評価がいくつかを数える式です。
空いているセルに式を入力
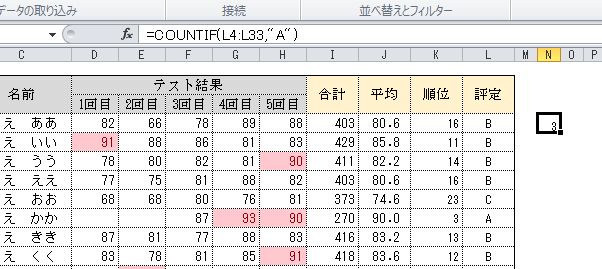
COUNTIFという関数を使って次のように入力します。
特定の文字列を数えて表示させる関数

「範囲」の中に「検索する文字」がいくつかを数える計算式です。
範囲と検索する文字のあいだには半角カンマ「,」。
検索する文字は半角ダブルクォーテーション「"」で囲います。
半角ダブルクォーテーション「"」は「Shift」キーを押しながら、キーボードの上にある数字の「2」のキーを押すと入力できます。COUNTIFの後のカッコ「(」「)」も半角です。
上の図では「=COUNTIF(L4:L33,"A")」と入力しています。
- 範囲…L4:L33(セルL4からセルL33までという意味)
- 検索する文字…A
セルL4からセルL33までの範囲に[A」がいくつあるかを表示する式になります。
式のコピーで注意
Aを数える式ができたので、これをコピーしてBとCを数える式をつくります。
このときに注意しなければならないことがあります。
単にコピーして、AをBと書き換えると次のようになります。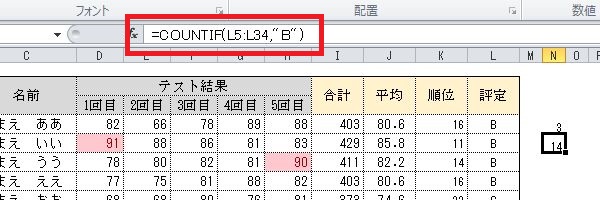
それっぽい数字が出てきてあっているように思えますが、これは間違い!
上の図を見ると式が「=COUNTIF(L5:L34,"B")」となっています。
間違っているのは範囲。
コピーしたため正しくは「セルL4」からのはずが「セルL5」からになってしまっています。
これではセルL4が数えられないことになってしまいます。
範囲を正しく「L4からL33」に書き換える必要があります。
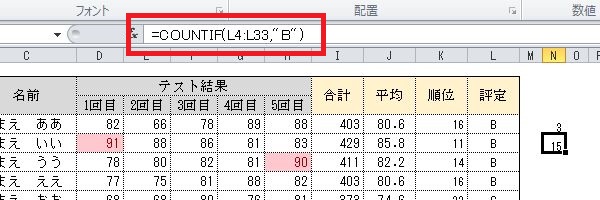
これで正しく表示されます。
校務での活用事例
ここでは成績処理での使用例を挙げていますが、COUNTIF関数はアンケート集計などでも幅広く使えます。ぜひ、活用してみてください。