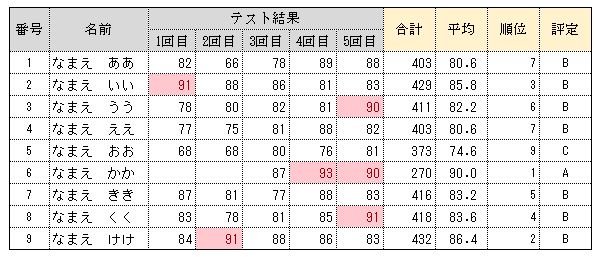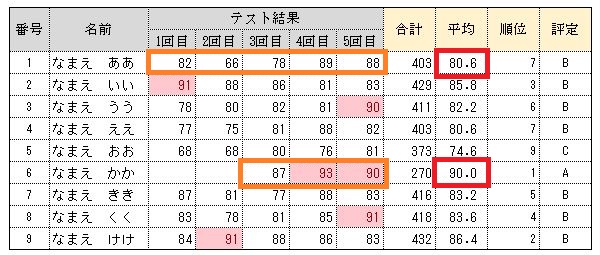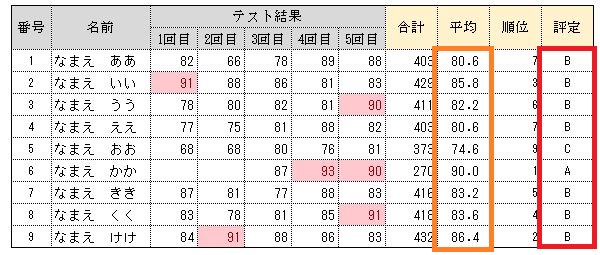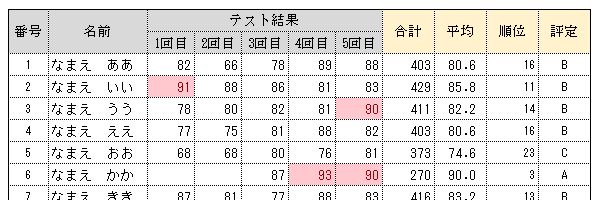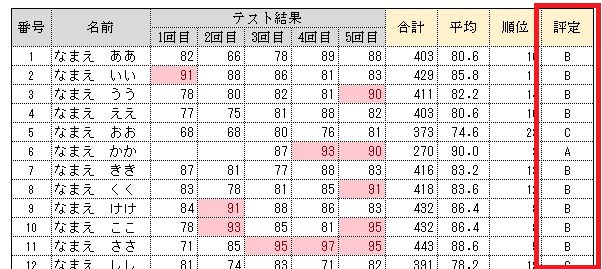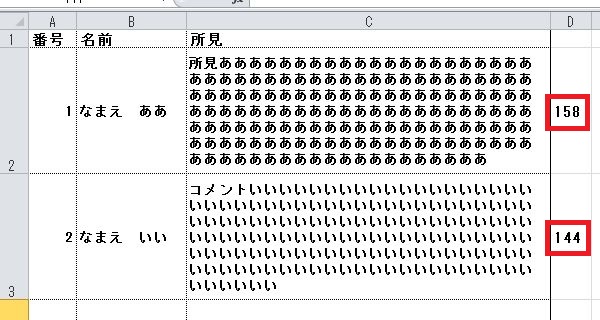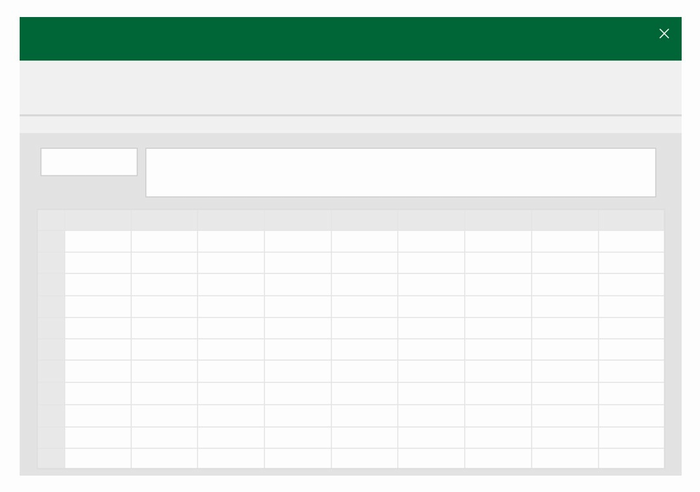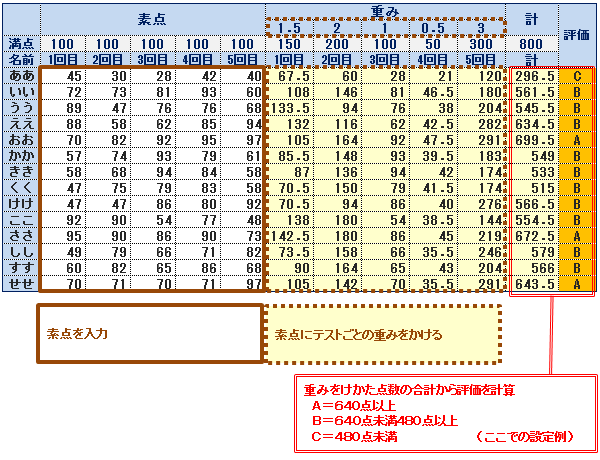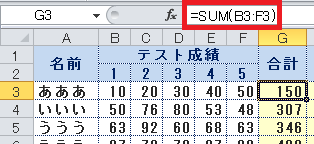複数回のテストの点数の合計を計算する方法
複数回のテストの点数を合計する方法の説明です。
下の図ではオレンジの部分(1回目から5回目)をすべて足して「合計」に表示させています。
| 作業イメージ |
|---|
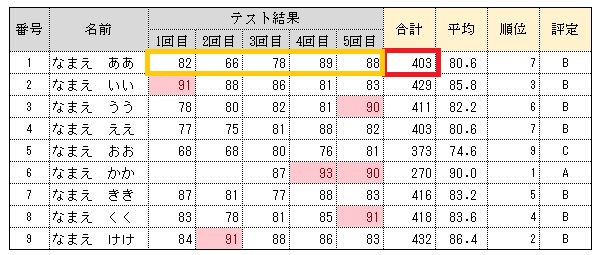 |
数値の合計を計算するというのはエクセルの基本ワザのひとつです。
テストの点を合計する例で説明していきます。
エクセルで複数回のテストの点数を合計する方法
計算対象とする値(図では1回目から5回目の点数)を入力後に下記の操作を行います。
合計を表示したいセルを選択
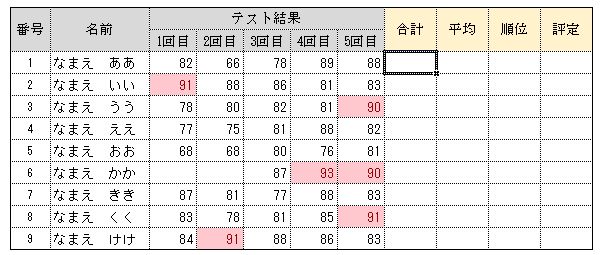
メニュー「ホーム」→「オートSUM」
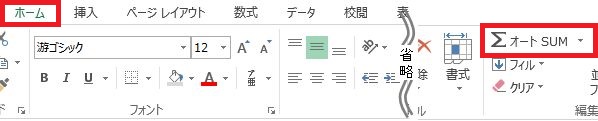
「オートSUM」は「ホーム」メニューの右端のほうにあります。
「オートSUM」をクリックすると、合計とする対象が自動認識されます。
計算対象を自動認識した画面

点線で囲まれている部分が計算対象とする範囲です。
間違っていなければ、これで「Enter」をクリックします。
計算結果
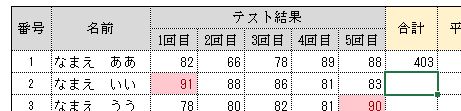
上のように計算結果が表示されます。
このとき合計のセルには次のような計算式が設定されています。
合計のセルに入っている式
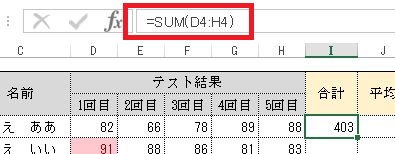
赤で囲った部分は「数式バー」と言います。これが表示されていない場合は、メニュー「表示」→「数式バー」にチェックを入れてください。
数式バーを表示させる方法
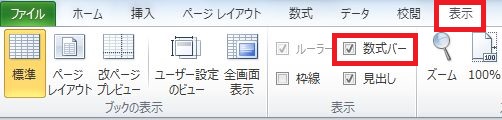
数式「=SUM(D4:H4)」の意味
ちょっとややこしく感じるかもしれませんが、知っておくと仕組みがわかります。
合計のセルに設定された式「=SUM(D4:H4)」は次のような意味になります。
- SUM(●)…●で指定された数値を合計する
- D4:H4…「D4」から「H4」までのセルをすべて
- =…式で計算されたものを表示
つまり、この式は「D4からH4までのセルをすべて合計して表示せよ」という意味です。
ここでは「オートSUM」を押すことでこの式が自動的に設定されましたが、自分で入力しても同じです。ただし、入力する場合は半角英数字で行ってください。
「オートSUM」の自動認識が上手くいかないときに直接入力する
上の例では「オートSUM」の自動認識が上手く働きました(D4からH4を認識)が、自分が想定しているところと別の範囲を認識してしまう場合があります。
そうした場合は式を書き換えてください(H4をG4にするなど)。
式をコピーする
ひとつのセルで式が設定できれば、あとはそれをコピーします。
式が設定できているセルを選んで、右下にマウスをあわせます。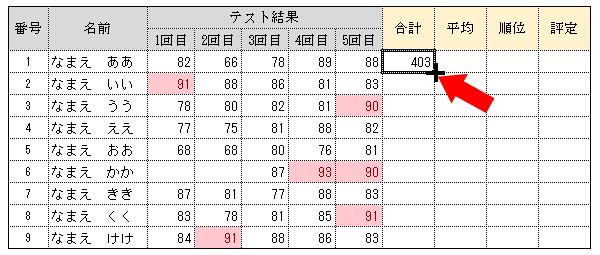
すると、カーソルが「+」に変わります。
この状態で、下にマウスをドラッグすれば式がコピーされます。
式のコピー
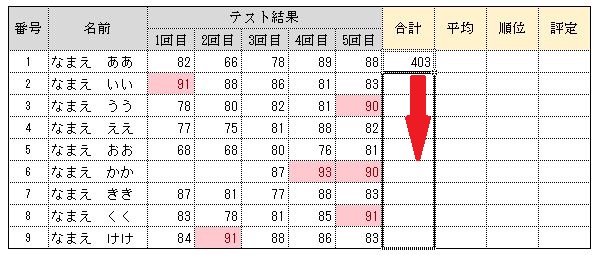
下記のように式がコピーされて、計算値が表示されます。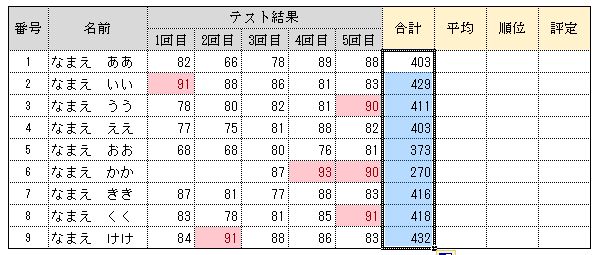
校務での活用例
ここではテストの点数を合計するという例で説明しましたが、何らかの数値を合計するときに使えるテクニックです。各種アンケートの集計時などにも活用できます。
数値の計算はエクセルを使うのが便利です。
合計以外の計算方法も紹介していいきますので、参考にしてみてください。