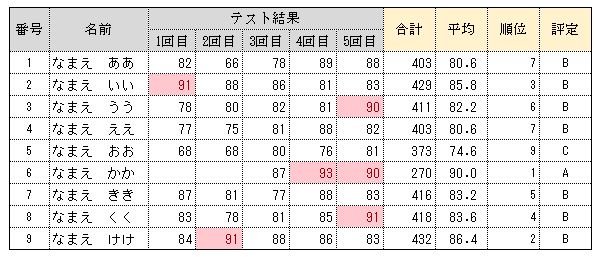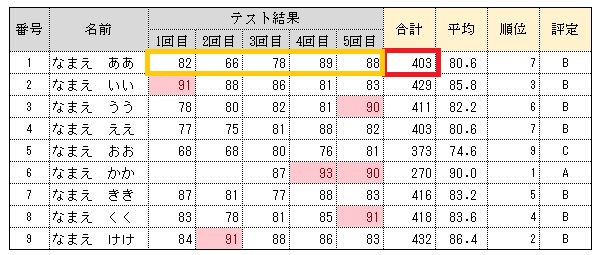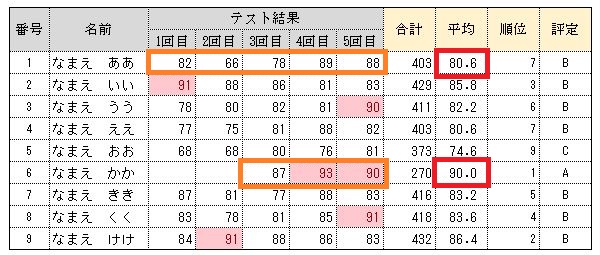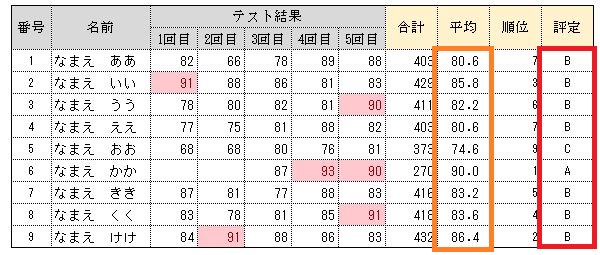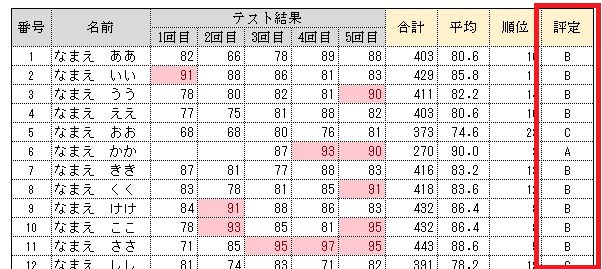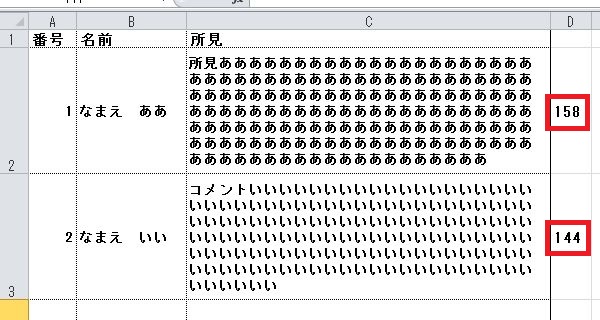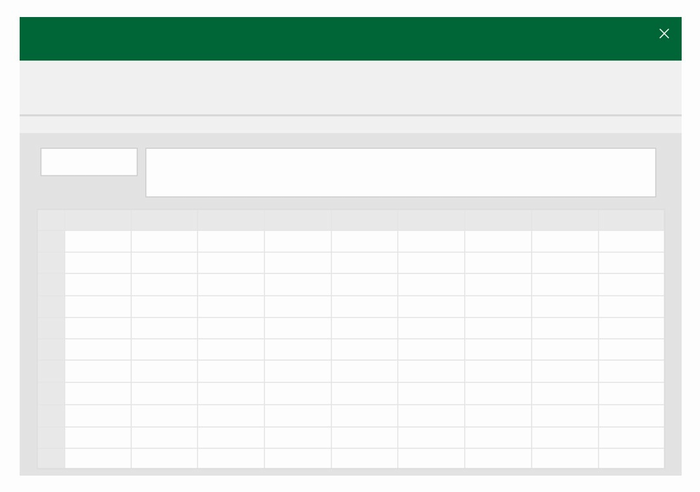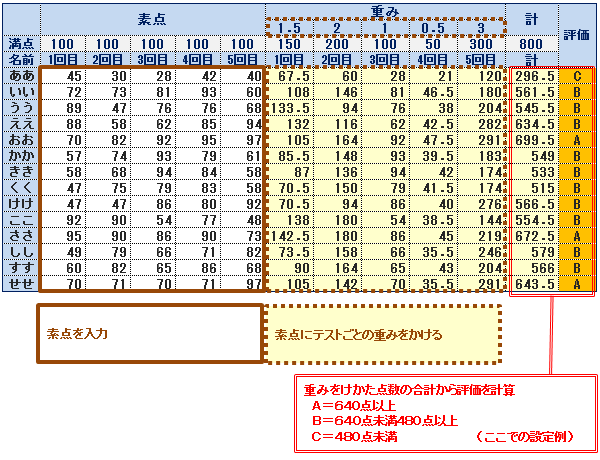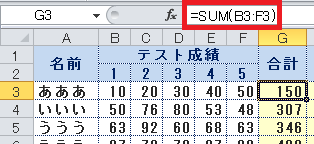校務ICT支援ルーム

成績順にデータを並べ替える方法
エクセルで成績順にデータを並べ替えるやり方の解説です。
| 作業前 |
|---|
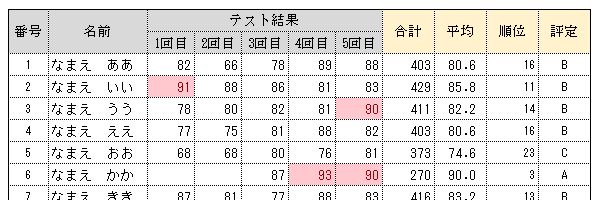 |
| ↓平均点をもとに並べ替え↓ |
| 作業後 |
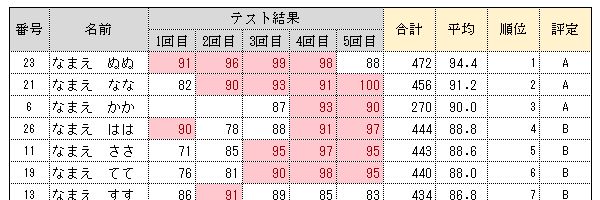 |
並べ替えは昇順、降順を指定して実行することができます。
エクセルで成績順にデータを並べ替える方法
並び替える範囲をすべて選択します。
並び替え範囲の選択
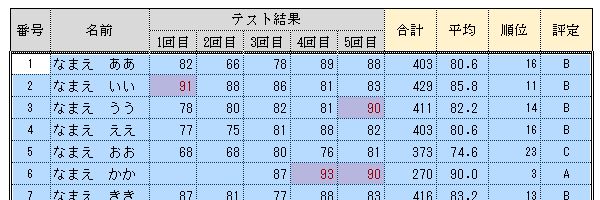
上図では長いので下のほうは省略していますが、実際にはデータが入力されている最後の行(並び替え対象とする最後の行)まで選択します。
メニュー「データ」→「並び替え」
範囲を選択した状態で、「データ」メニューにある「並び替え」をクリック。
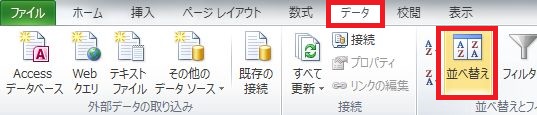
設定画面が表示されるので、ココで並び替える条件を入れます。
並び替え条件の設定
一番左側にある「列」が並び替えの判定対象(基準)とする列です。
ここでは「平均点」が「J列」に設定されているので、「J列」を選んでいます。
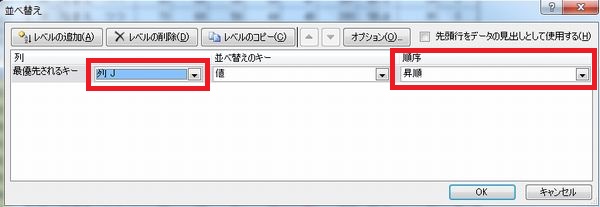
並び替えを「昇順」とするか「降順」とするかは右側の「順序」で設定します。
- 昇順 → 1,2,3…大きい数字
- 降順 → 大きい数字…3,2,1
設定が終わったら、右下の「OK」をクリック。
これで並び替えられた結果が表示されます。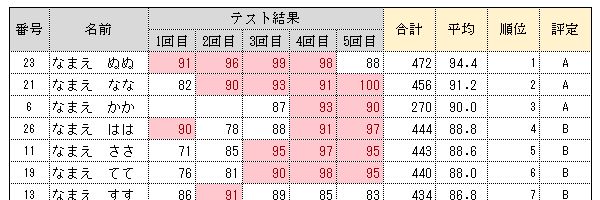
(平均「列J」を降順で並べ替えた結果)
よくある間違い
並び替えを行う前に選択する範囲は、並び替えの基準とする列だけではありません。
例えば、平均の列だけを選択して、「並べ替え」ようとすると次のような画面が表示されます。
並べ替えの前に
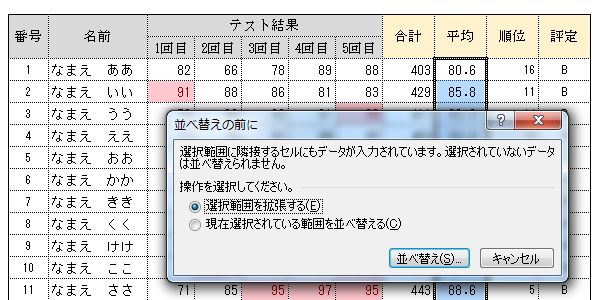
「このままでは平均の列だけが並べ替えられますよ」という注意喚起のメッセージです。
それは意図した結果ではないですよね。
やりたいのは、「平均」をもとに、ココに表示されているほかのデータ(名前など)も並び替えることです。そのためには、「並び替え範囲の選択」のように全体を選択してください。
並び替え範囲の選択
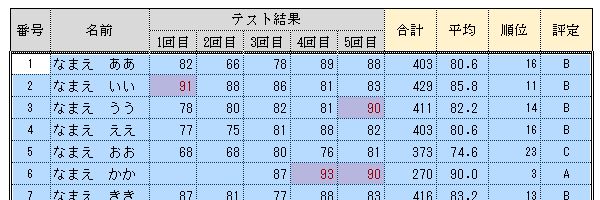
校務での活用例
データを並び替える作業もエクセルが得意とするところです。
成績処理だけでなくアンケート集計や出欠席データの集計などにも使うことができます。
いろいろと活用してみてください。