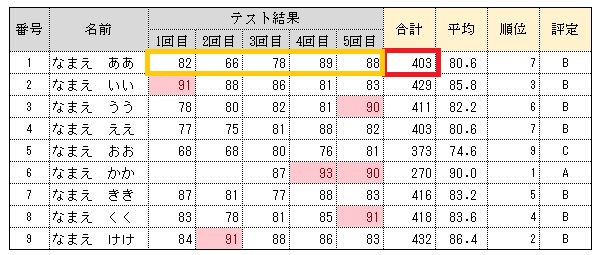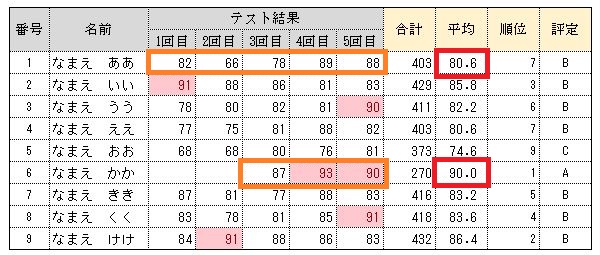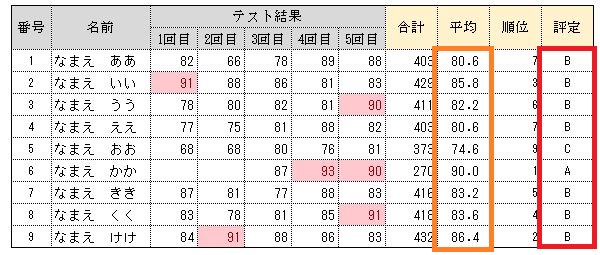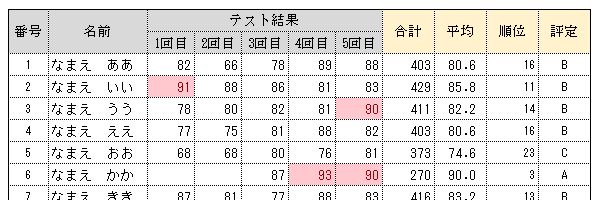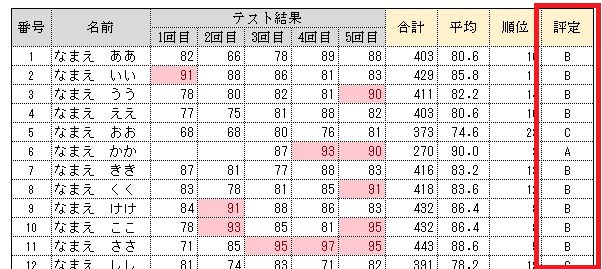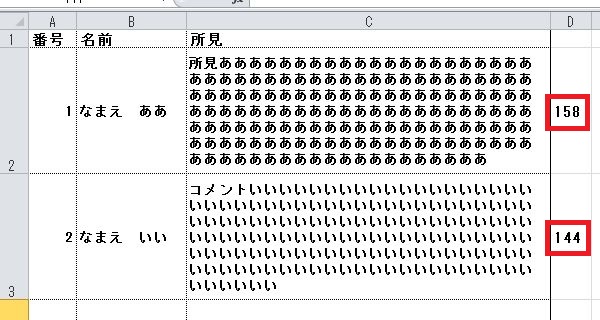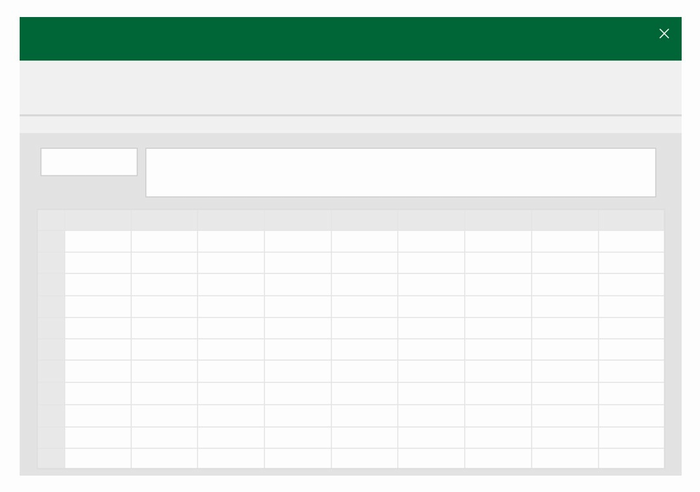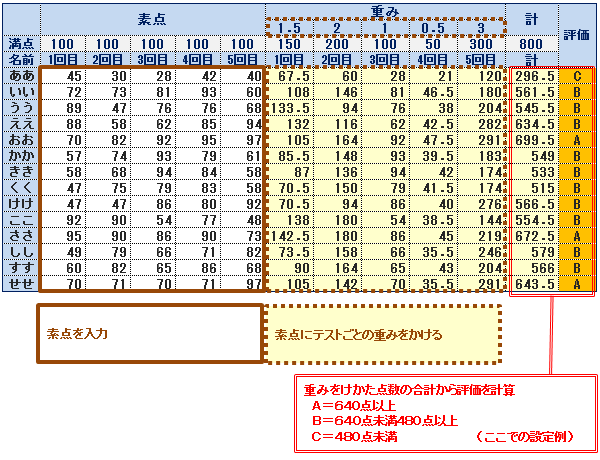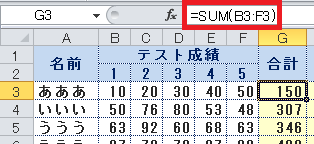校務ICT支援ルーム

成績処理で90点以上のところだけ色を変える方法
テストの点数が入力された表の中である点数(例えば90点以上)のところだけ色を変えて表示させる方法の解説です。
| 作業イメージ |
|---|
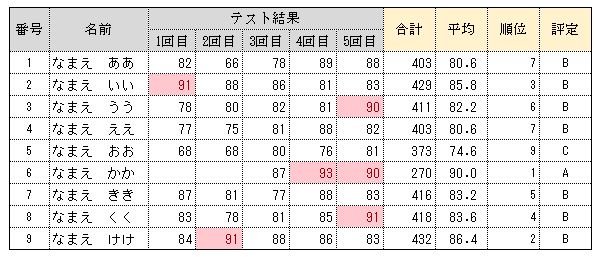 |
上記は90点以上のところだけ色を変えたイメージです。
エクセルでは○点以上だけでなく、○点以下・未満なども設定することができます。
エクセルで○点以上のところだけ色を変える方法
対象とする範囲を選択します。
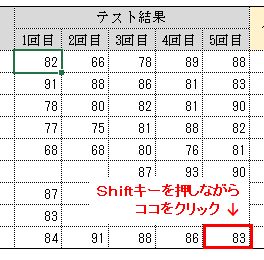
【範囲を選択する方法】
対象としたい範囲の一番左上のセルを選択状態にしておいてから、「Shift」キーを押しながら対象としたい範囲の一番右下のセルをクリックすると、その範囲が選択状態となります。
ほかの作業時にも使える操作なので覚えておくと便利です。
範囲が選択された状態
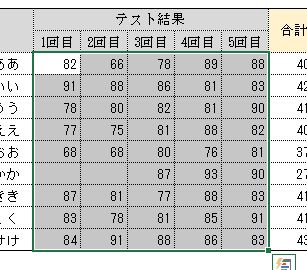
メニュー「ホーム」→「条件付き書式」を選択
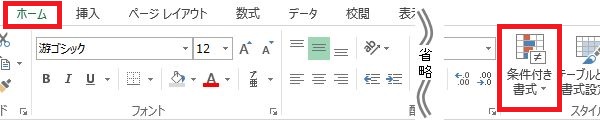
「ホーム」メニューの中の右側のほうにあります。
「条件付き書式」→「セルの強調表示ルール」→「指定の値より大きい」
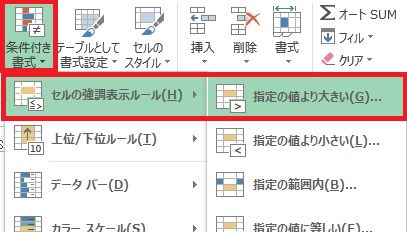
「以下」「未満」としたい場合は、ここで「指定の値より小さい」を選びます。
数値を入力して設定します
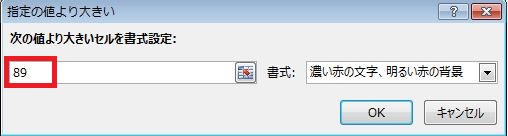
「より大きい」なので90点以上としたい場合は「89より大きい」とします。
(「より大きい」ではなく「以上」で設定する方法もあります(下記参照))
表示させる色を選択
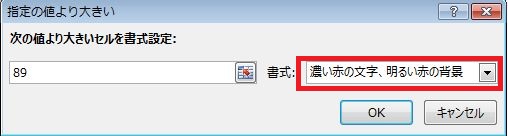
右側のリストから表示させたい色を選択します。
「OK」を押せば設定は完了です。これで自動的に色が変わるようになります。
設定内容を変更する場合、「以上」で設定する場合
設定した内容を変更するとき(90点以上→85点以上など)はルールの管理を使います。
「条件付き書式」→「ルールの管理」
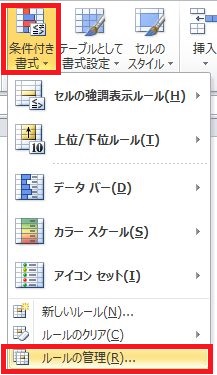
「ルールの編集」を選択
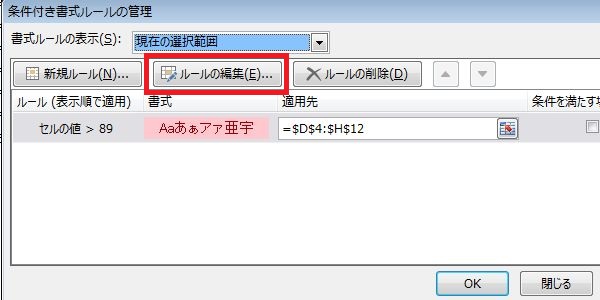
設定したものを削除したいときは、ここで「ルールの削除」をクリックします。
設定画面で変更
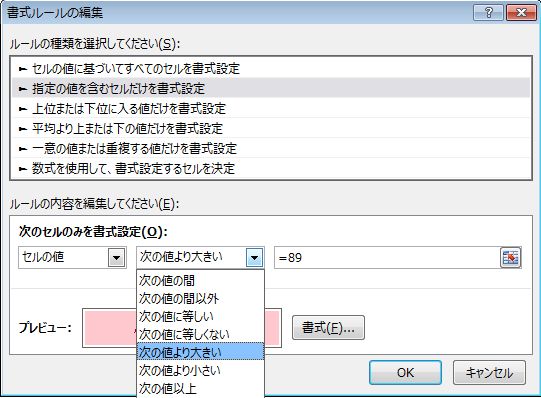
「以上」「以下」「未満」の設定や、表示させる色を変えることもこの画面でできます。
校務での活用例
この機能は成績処理だけでなく出欠日数や遅刻回数の確認にも活用することができます。
リストの中から特定の数値を目立たせたいというときに使用してみてください。