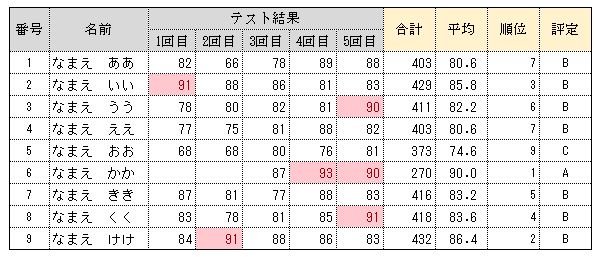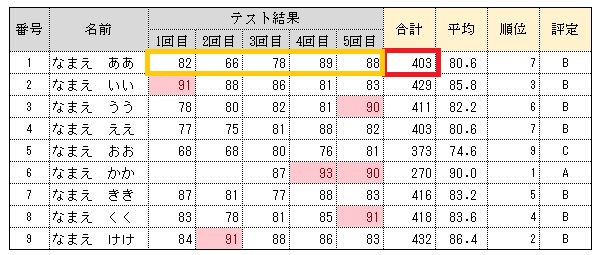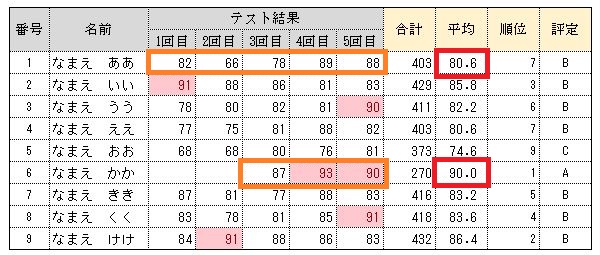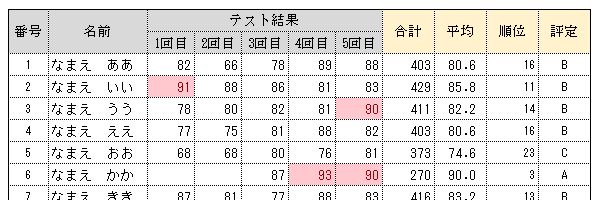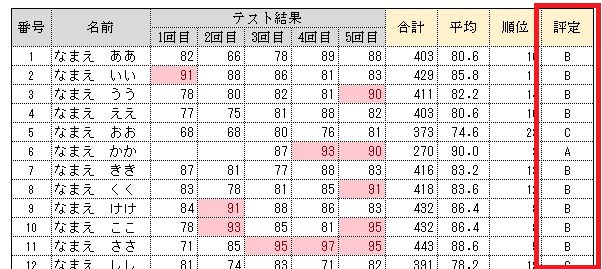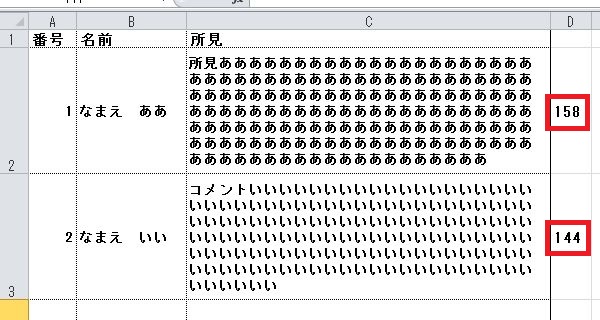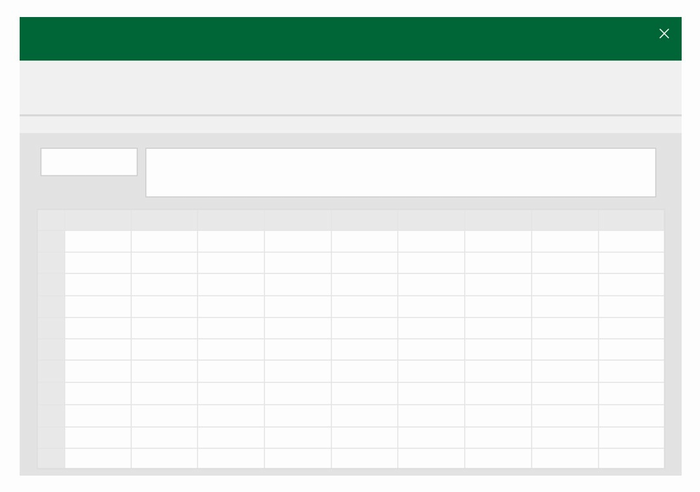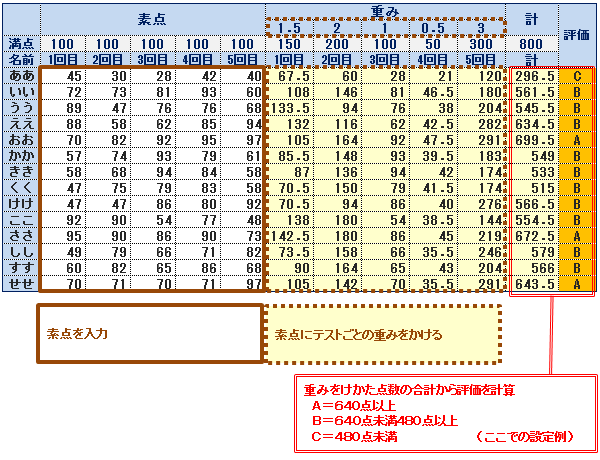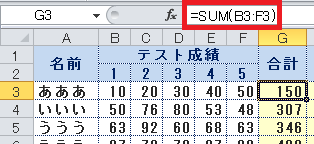校務ICT支援ルーム

点数に応じてランク分けを行う方法
「90点以上ならA評価」といったような成績処理をエクセルで行う方法の解説です。
| 作業イメージ |
|---|
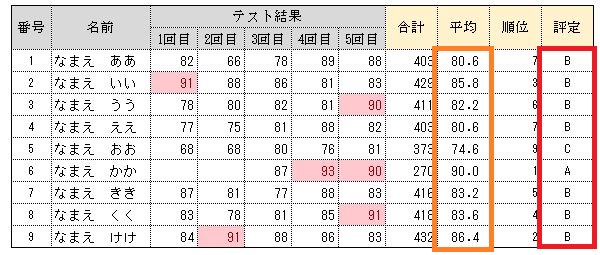 |
上の図では平均点(オレンジの部分)をもとに評定(A、B、C)を計算しています。
(90点以上→A、80点以上→B、80点未満→Cとしています。)
エクセルで点数をもとに評定などのランク分けを行う方法
評定を自動で計算するセルを選択し、下記の式を入力します。
式を入力
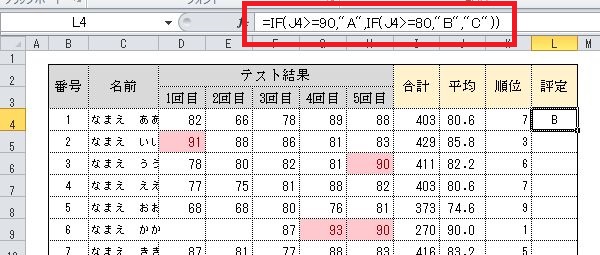
計算式は、すべて半角で入力します。
ここでは「IF関数」というものを使っています。
IF関数とは
指定した条件により、処理を変える計算式。![]()
ここで設定したIF関数は次のようになります。
- 赤字の部分…判定する条件
- オレンジの部分…条件に一致したときの処理
- 青字の部分…条件に不一致のときの処理
赤字「J4>=90」
J4のセルの値が90以上ならという意味です。
オレンジ「"A"」
Aと表示せよの意味。
青字「IF(J4>=80,"B","C")」
青字のところがややこしいですが、赤字のところで設定した条件(J4>=90)が成り立たないときの処理です。ここを単に"B"とすれば、90点未満はすべて「B」となります。

これだと90点未満はすべて「B」になってしまいます。
そこで、ココでもう一度、別の条件をIF関数で設定しているというわけです。
入れ子になっているIF関数

IF(J4>=80,"B","C")は、80以上ならBとし、それ以外ならCとするという意味です。
入れ子にしたときは最後につける閉じカッコ「)」の数を間違えないようにしてください。
IF以下にある「(」と同じ数だけ「)」が必要です。
式ができたらコピー
式が完成したらあとは式をコピーするだけです。
ひとつひとつ式を入力する必要はありません(そんなの大変ですよね)。
式のコピーイメージ
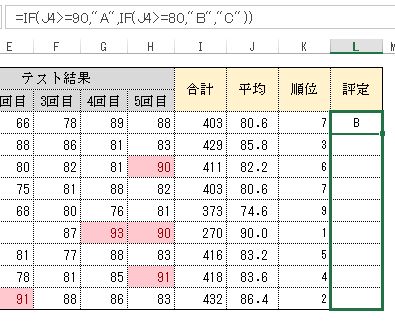
完成イメージ
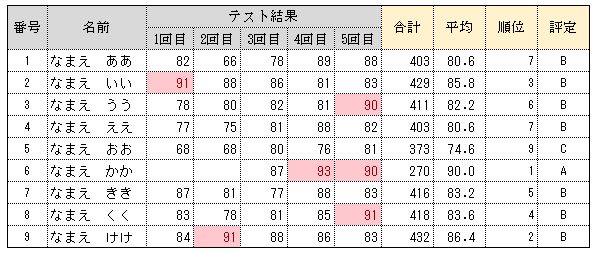
校務処理でのIF関数の活用
IF関数を使えるようになるとエクセルの便利さが実感できます。
最初はややこしく感じるかもしれませんが、慣れてしまえばカンタンです。
ぜひ、活用してみてください。