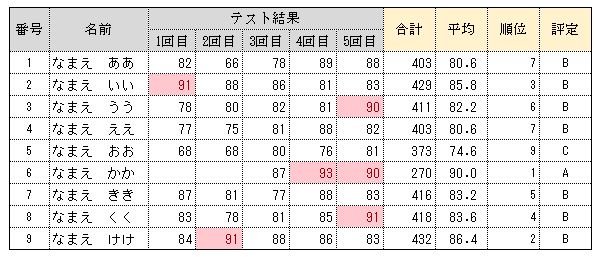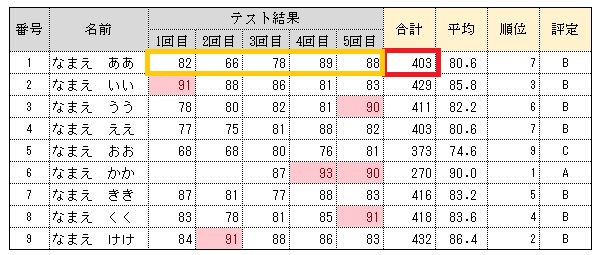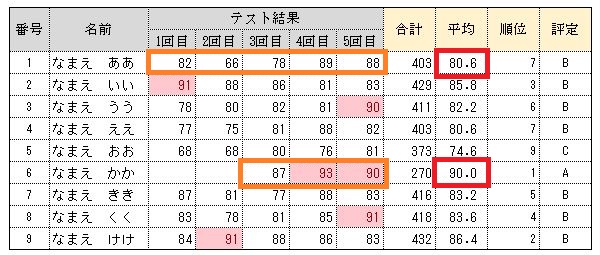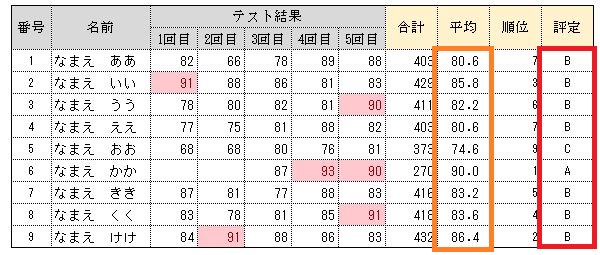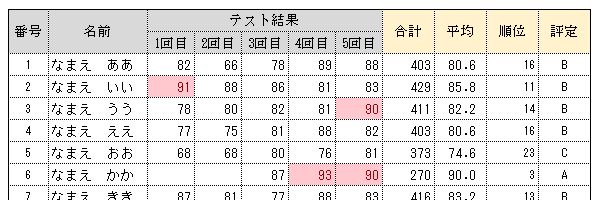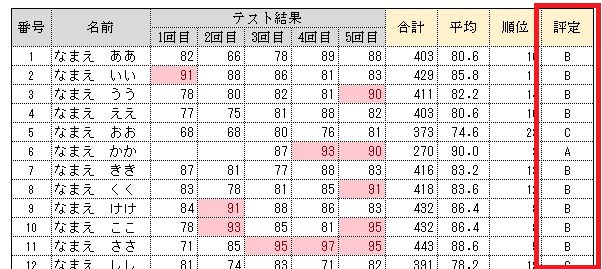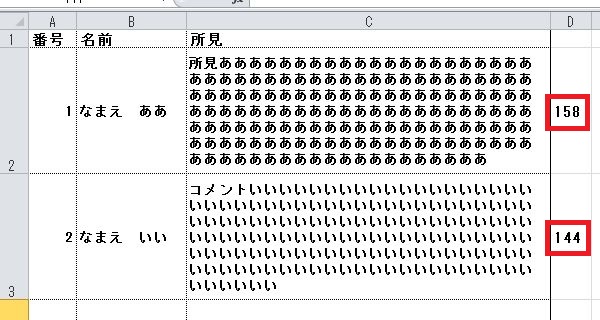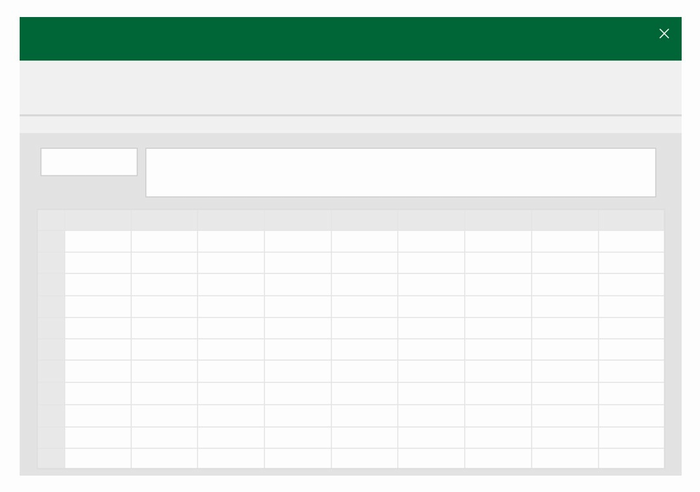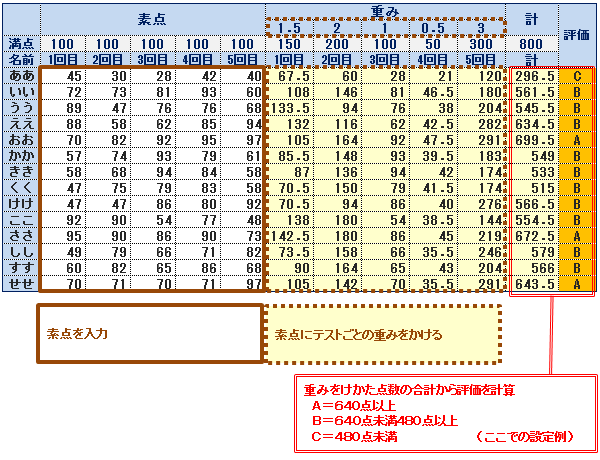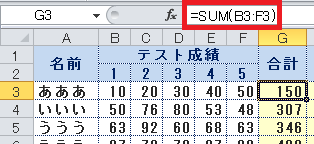点数で成績順位をつける方法
エクセルで成績処理を行う際に点数の高い順に順位をつける方法の解説です。
| 作業イメージ |
|---|
 |
上の図では平均点(オレンジの部分)をもとに順位(赤)を自動的に計算しています。
エクセルで点数をもとに順位をつける方法
順位を表示したいセルを選択して、下記の式を入力します。
まずは、対象範囲の一番上のセルを選択し、あとでコピーします。
対象セルを選択した状態
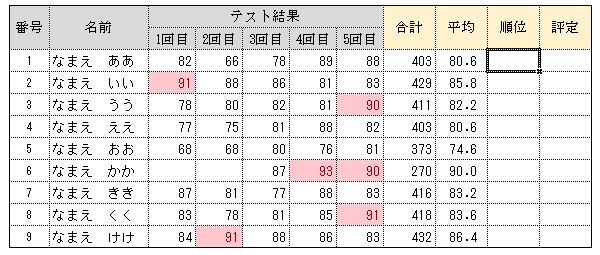
入力する式
すべて半角で入力します。
=RANK(●,▲)
●と▲にはセルを指定。
▲で指定された範囲の中で、●が何番目かを計算して表示します。
●と▲のあいだには半角カンマ「,」が必要です。
設定例
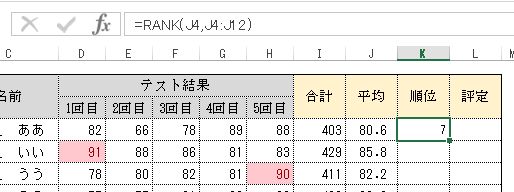
ここでは「=RANK(J4,J4:J12)」と設定しています。
●がJ4で、▲がJ4:J12です。
J4:J12はJ4からJ12までのセルを意味します。
つまり、▲(J4からJ12までのセル)の中で●(J4)は何番目かを計算する式となります。
これで順位を計算する式が設定できました。
式をコピーするときの注意
この式を下の行にコピーするときに気をつけなければならないことがあります。
普通にコピーすると、次のようになります。
NG例:式をコピーした結果
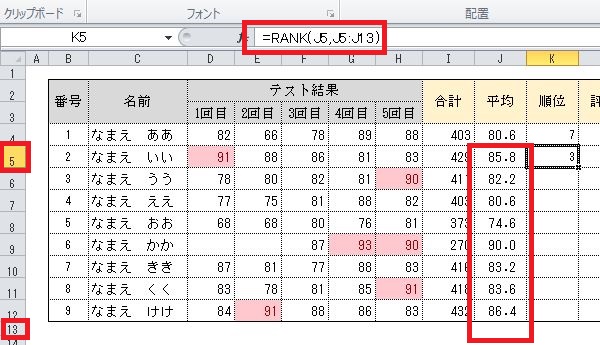
コピーされた式は「=RANK(J5,J5:J13)」となっています。
これは、「J5からJ13まで」のセルの中で「J5」は何番目かを計算する式です。
「J5からJ13まで」が間違いです。
範囲は「J4からJ12まで」としなければ間違って計算されてしまいます。
こうならないようにするにはコピーする前の式を変更します。
コピーする前の式で▲の部分(J4:J12)を選択状態に
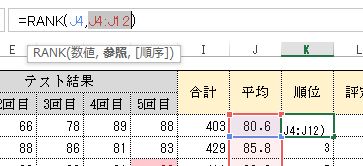
選択状態のまま「F4」キーをクリック
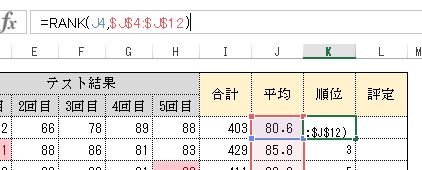
J4が$J$4、J12が$J$12と「$」マークがつけばOK。
これを下にコピーすれば、範囲が正しく設定されます。
正しいコピー結果
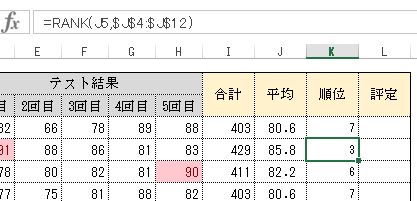
2行目が「=RANK(J5,$J$4:$J$12)」となります。
「J4からJ12まで」のセルの中で「J5」は何番目かを計算する式です。
セルを指定すときに「$」をつけることを絶対参照と呼びます(つけないのは相対参照)。
絶対参照と相対参照の詳しい説明はここでは省略します。
(そんなものがあると思っておいてください)
順位をつけるRANK関数の活用法
RANK関数はクラス内での順位をつける際に便利です。
テストの点数だけでなく、体育での100m走のタイムで順位をつけることも可能です。
タイムのように数値が少ないほうが上位とする場合は下記のように設定します。
=RANK(●,▲,1)
●と▲は成績での順位づけと同じ意味。
- ●と▲にはセルを指定
- ▲で指定された範囲の中で、●が何番目かを計算
最後の「1(半角)」が数字の小さい順に並べよという意味になります。
●と▲のあいだと同じように、▲と1のあいだにも半角カンマ「,」を設定。
活用してみてください。