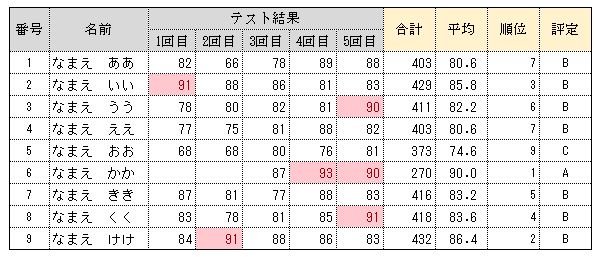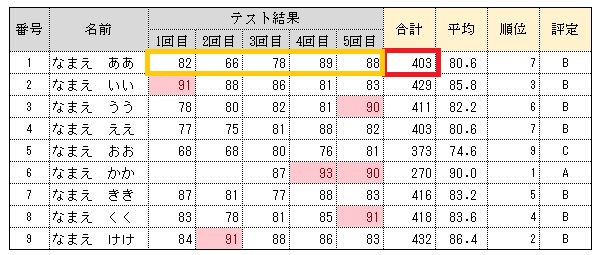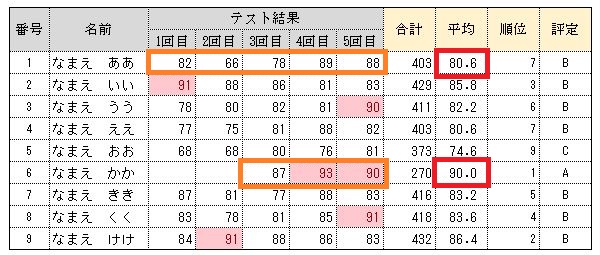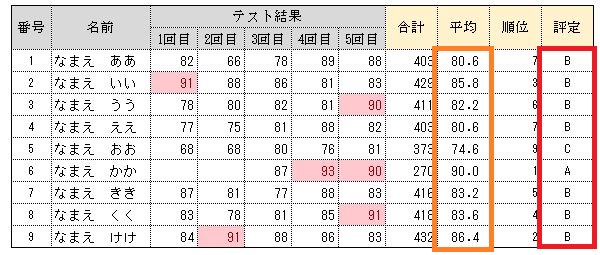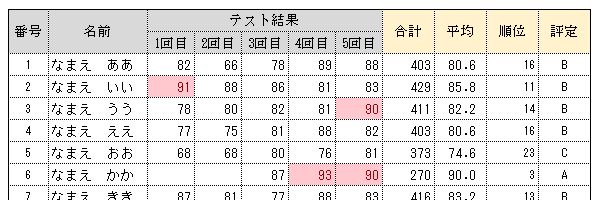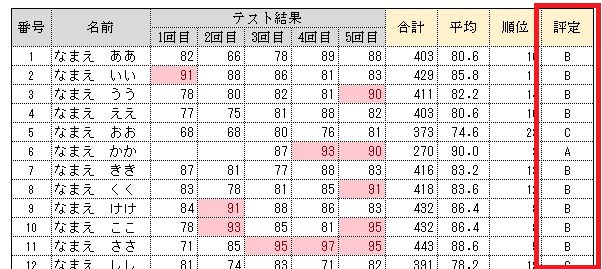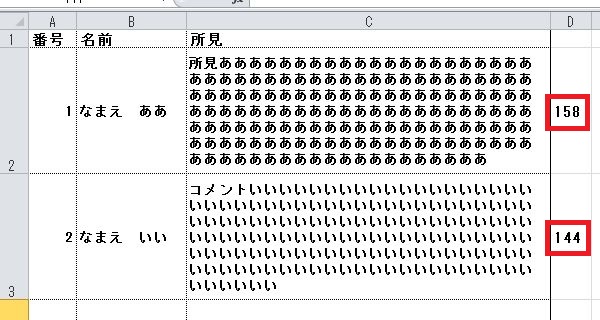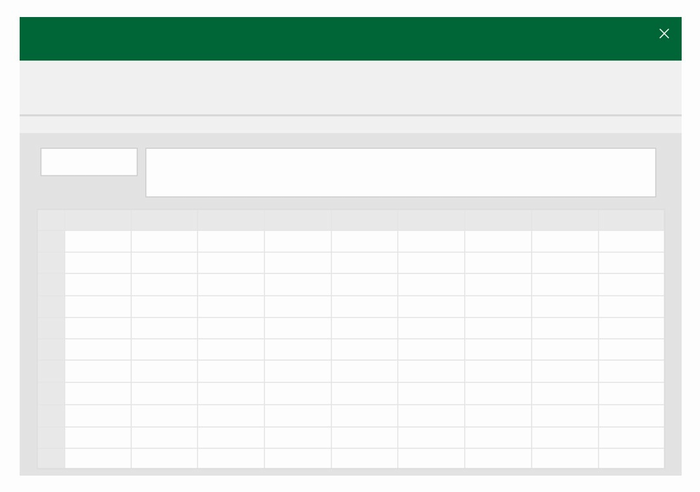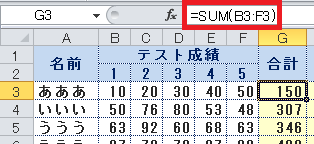エクセルを使った成績処理で評定を計算する方法
エクセルにテストの素点を入力すると、テストごとの重みを考慮した合計点を算出し、合計点のランクに応じて評定(A,B,Cなど)を表示する方法を紹介します。
こんなイメージ(↓)の成績処理です。
| 作業イメージ |
|---|
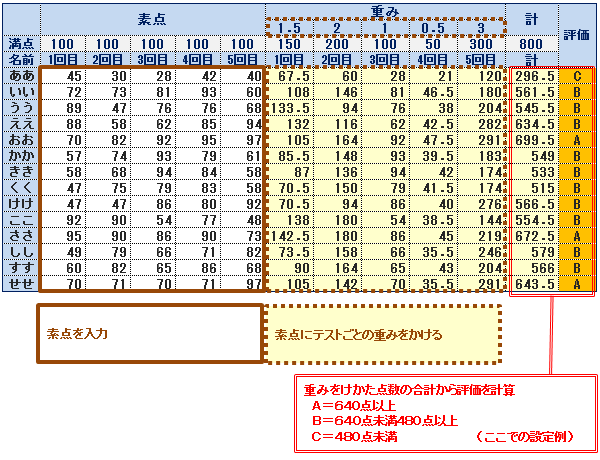 |
1回目、2回目…はテストの回数を意味します。
テストごとに重みとして1.5倍、2倍、0.5倍などをつけて、合計点を計算しています。
それぞれの計算方法は下記となります。
素点に重みをつける方法
入力した素点にテストごとに設定されている「重み」を掛けます。
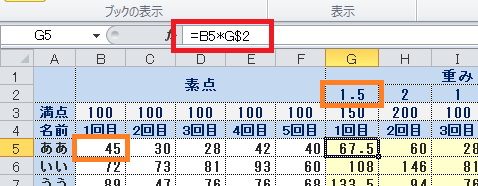
G5セルの入力式 … 「=B5*G$2」
- B5セル…素点(1回目)
- G2セル…重み(1回目)
こうしておくことで、計算式を下にコピーしても、計算する「重み」のセルがズレません。
G5セルの入力式をコピーして、G6セルに貼りつけると、「=B6*G$2」となります。
B列(素点が入力されている列)だけ参照セルがズレることで、正しく計算されます。
計算式を手入力するのは1ヶ所のみ
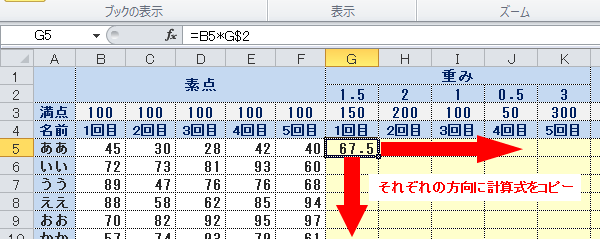
G5セルにのみ上記のように計算式を入力すれば、あとはコピーするだけでOKです。
全部のセルに、一つずつ計算式を入力していく必要はありません。
重みをつけた素点を合計する方法
SUM関数を使って、重みをつけた素点を合計します。
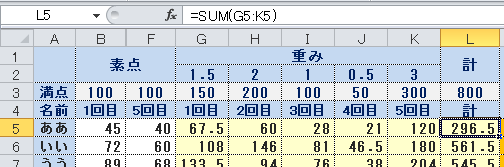
L5セルの入力式 … 「=SUM(G5:K5)」
- SUM…カッコの中のセルの値を合計する関数
- G5:K5…G5からK5まで(G5,H5,I5,J5,K5)の意味
ここも重みの計算と同じように1ヶ所だけ計算式を手入力し、あとはコピーします。
合計点をもとにランク分けして評定をつける方法
IF関数を使って、合計点をランク分けし、評定を算出します。
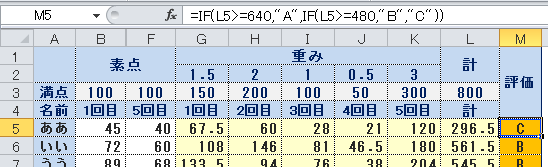
M5セルの入力式 … 「=IF(L5>=640,"A",IF(L5>=480,"B","C"))」
IF関数を2つ使っているのでややこしく見えるかもしれません。
先にIF関数について説明します。
=IF(条件式, 条件式が成立した場合の処理, 条件式が成立しなかった場合の処理)
IFの後ろのカッコの中は3つの部分に分かれています。
M5セルの入力式にあてはめると、
- 条件式…L5>=640
- 条件式が成立した場合の処理…"A"
- 条件式が成立しなかった場合の処理…IF(L5>=480,"B","C")
条件式「L5>=640」は、L5セルの値が640以上だったらという意味です。
条件式が成立した場合の処理「"A"」は、Aを表示せよという意味です。
つまり、L5セルが640以上だったらAと表示せよとなります。
640以上でない場合の処理が「IF(L5>=480,"B","C")」です。
もし、640点未満はBとし、AとBの2種類の評価しかないなら下記の式でOK。
=IF(L5>=640,"A","B")
ここでは、ABC3種類の評定にしているので、もうひとつIF関数を追加したというわけです。
IF関数の中にIF関数を入れる場合は、閉じるカッコの数を間違えないようにしてください。
ちょっと、ややこしいですが、コレも1ヶ所のみ入力すれば、あとはコピーでOK。
以上で完成となります。
エクセルでの成績処理について
学校によっては成績処理のためのソフトを導入していることもあるかと思いますが、エクセルでも専用のソフトと変わらないようなことが行えます。
特定のソフトを使っていると、転出先の学校にそのソフトがなかった場合に苦労することになります(その学校の別のソフトを覚えなければならないなど)。
エクセルならほとんどの学校で使えます。
一度覚えてしまえば便利なので、ぜひ本ページなどを参考に活用してみてください。