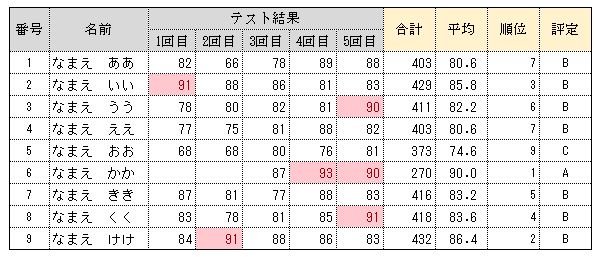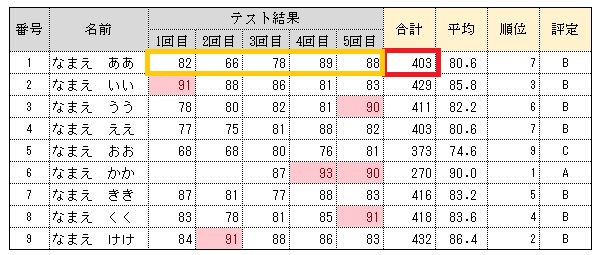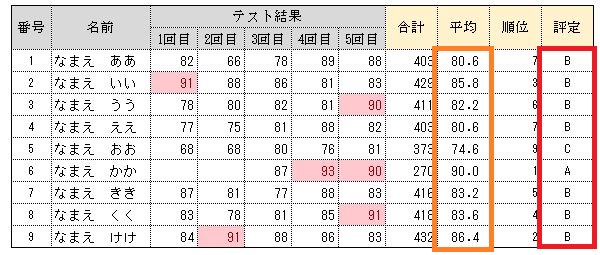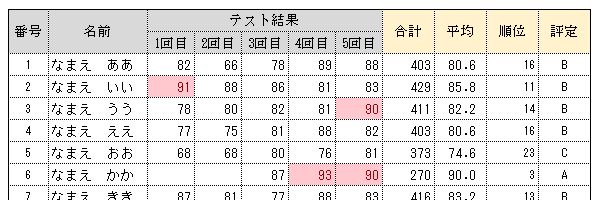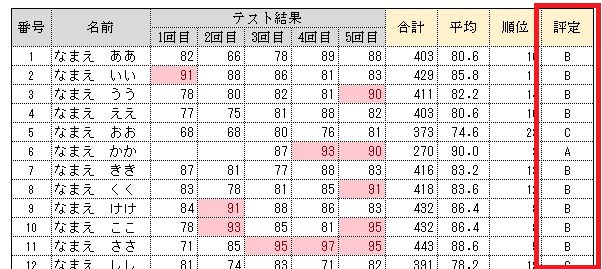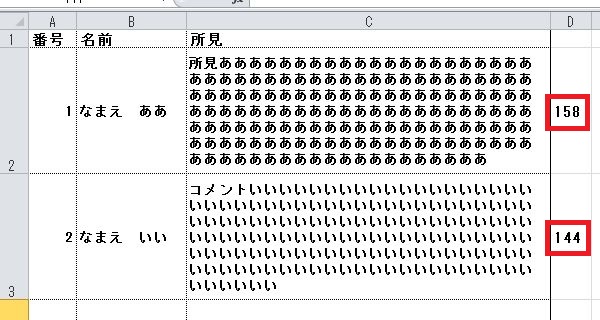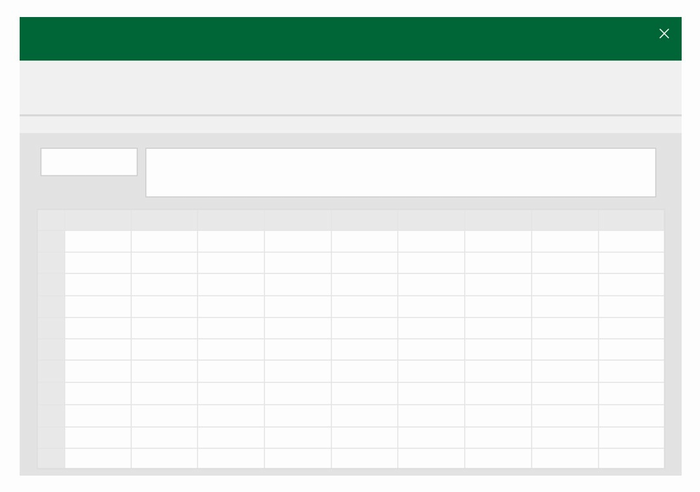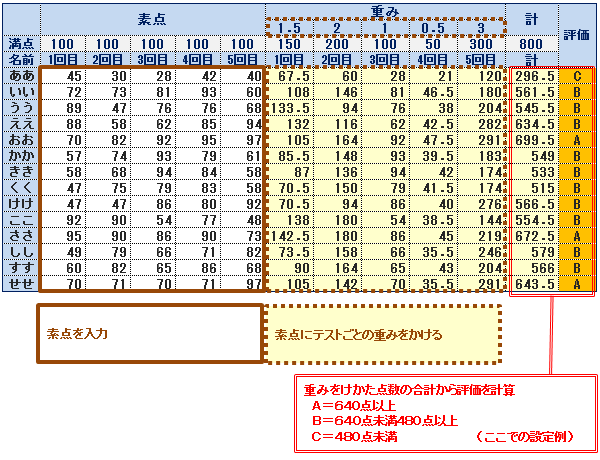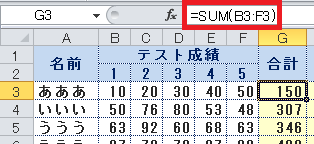エクセルを使った成績処理での平均点算出方法
エクセルで複数回のテストの点数から平均点を計算する方法の解説です。
下の図ではオレンジの部分(1回目から5回目)の平均点を計算しています。
| 作業イメージ |
|---|
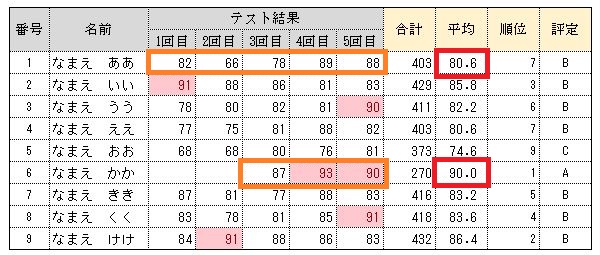 |
テストを受けていないときは空白にすれば、テストを受けたときのみの平均を計算します。
エクセルで平均点を計算する方法
設定は先頭行で行い、2行目以降はそれをコピーします。
平均を計算するセルを選択
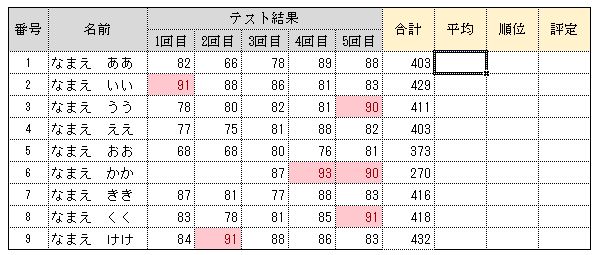
メニュー「ホーム」→「オートSUM」→「平均」
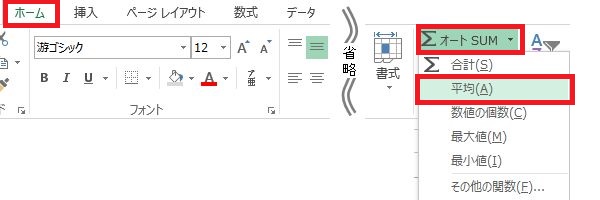
「オートSUM」は「ホーム」メニューの右端のほうにあります。
「オートSUM」の右端にある「▼」をクリックすると、「平均」が選べるようになります。
「平均」をクリックすると、平均値を計算する対象が自動認識されます。
計算対象を自動認識した画面

点線で囲まれている部分が計算対象とする範囲です。
連続している範囲を認識するので、ここでは「合計」も計算対象となってしまっています。
「合計」の列と「平均」の列の位置が逆ならこうしたことは起きません。
計算範囲が正しくない場合は、「Enter」キーでいったん確定させてから変更します。
「Enter」を押した直後
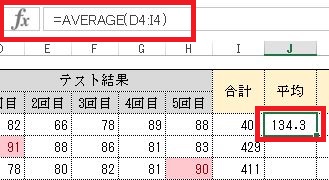
上の数式バーに設定された計算式が表示されます。
数式バーを表示させる方法
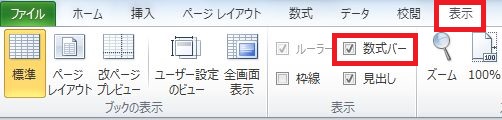
数式「=AVERAGE(D4:I4)」の意味
平均のセルに設定された式「=AVERAGE(D4:I4)」は次のような意味になります。
- AVERAGE(●)…●で指定された数値の平均を計算
- D4:I4…「D4」から「I4」までのセルをすべて
- =…式で計算されたものを表示
つまり、この式は「D4からI4までのセルの値の平均を計算して表示せよ」という意味です。
「I4」とはセルの位置です。
「I」が列(左から何番目か)、「4」が行(上から何番目か)を表わしています。
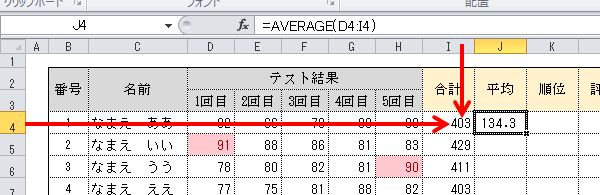
I4では「合計」も含めて「平均」を計算してしまうので、これを「H4」に変更します。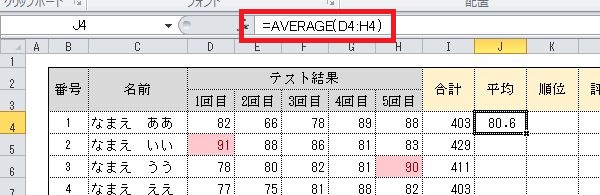
これで正しく計算されるようになりました。
あとはこの式を2行目以降にコピーします。
式をコピーする
式が設定できているセルを選んで、右下にマウスをあわせます。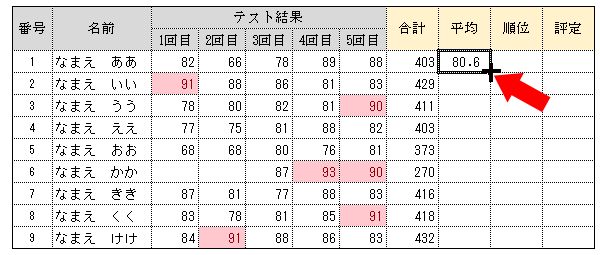
すると、カーソルが「+」に変わります。
この状態で、下にマウスをドラッグすれば式がコピーされます。
式のコピー
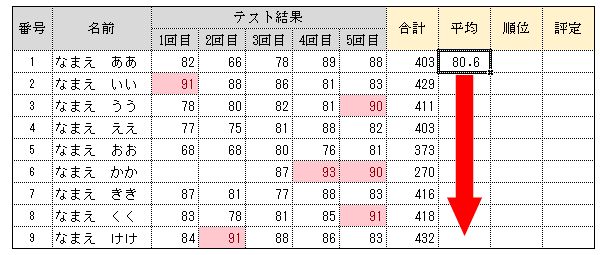
下記のように式がコピーされて、計算値が表示されます。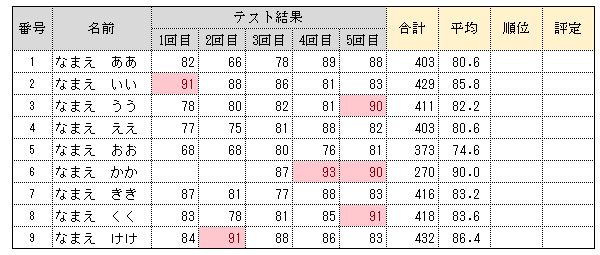
平均値は数値が入力されているセルを対象として計算します。
空白のセル(「なまえ かか」の「1回目」と「2回目」)は対象としません。
「0」と入力とすると「0点として」平均値の計算対象となります。テストを受けていない場合は、空白としておくことで、受けた回だけでの平均値が計算されます。
校務での活用例
合計と平均はエクセルでよく使う機能です。
成績処理だけでなくアンケート集計などでも利用することができます。
活用してみてください。