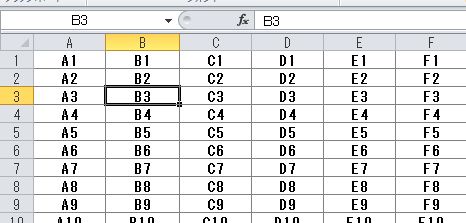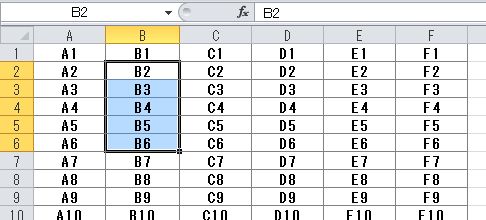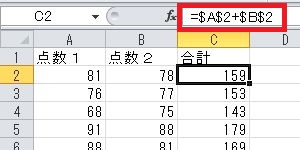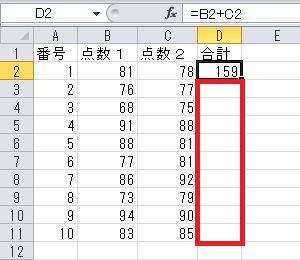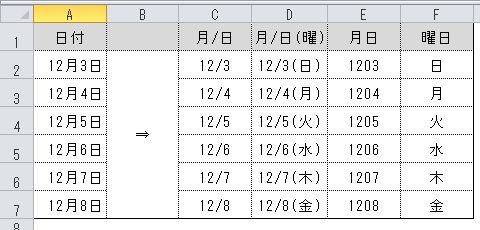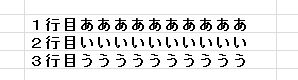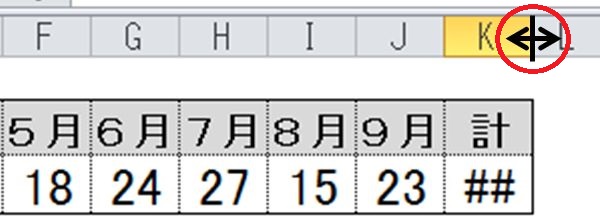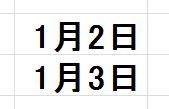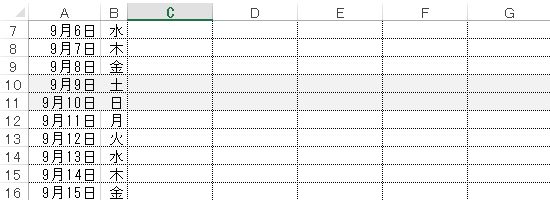校務ICT支援ルーム

エクセル基礎のキソ(3)数値をカンタンに連続入力する方法
今回はエクセルを使用するときに知っていると便利なワザを紹介します。
連続する数値(各種番号や日付など)を入力する方法です。
| 値の連続入力 |
|---|
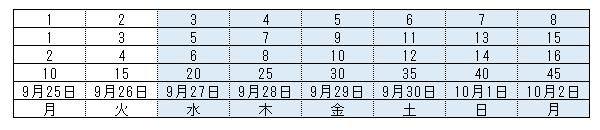 |
キーボードから手入力が必要なのは左側2列(白い部分)だけで、3列目以降(青い部分)は自動で出力することができます。キーボードからの入力が不要になります。
エクセルで数値をカンタンに連続入力する方法
まずは連続させる数値を2つ入力し、その2つのセルを選択状態にします。
数値を入力し、2ヶ所とも選択状態に

この状態でマウスを選択状態を表わす四角い線の右下にあわせると、マウスの指す表示が十字マーク「+」に変わります。
「+」マークが表示されたら、右側にドラッグします。
(ドラッグ…クリックしながらマウスを動かすこと。)
これで連続したした数値が自動的に設定されます。
日付や曜日の連続入力もできる
上の例では「1、2…」と数値で説明しましたが、日付や曜日でも可能です。
曜日の場合は「月〜日」で、再び「月」に戻ります。
また、「10、9…」と数値を減らしていくこともできます。
何らかの規則性があれば設定可能とです。
縦に連続させることもできる
横だけでなく、縦に連続する数値を設定することも可能です。
やり方は同じ。
右下にマウスをあわせ、「+」が表示されたらドラッグします。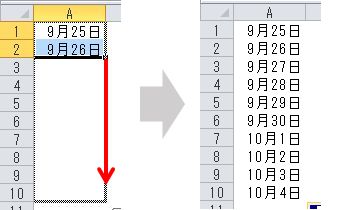
隣りの列に数値が入力されている場合はドラッグ不要
下記のように隣の列(ココではA列)に数値が入力されている場合は、「+」マークをダブルクリックすることでも連続入力が可能です。
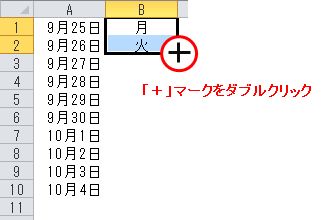
これで隣の列の最後の行のところまで自動的に設定されます。
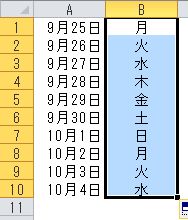
行が多くて下のほうまで続いているときなど、ドラッグでは行き過ぎてしまうことがあります。
「+」マークをダブルクリックなら、その心配がありません。
いずれも慣れるとかなり便利ですし、入力作業効率化にもつながります。
ぜひ、覚えて活用してみてください。