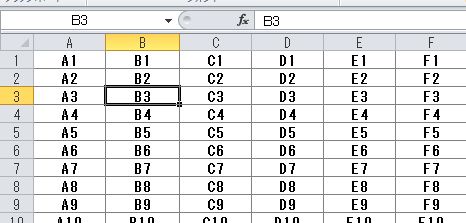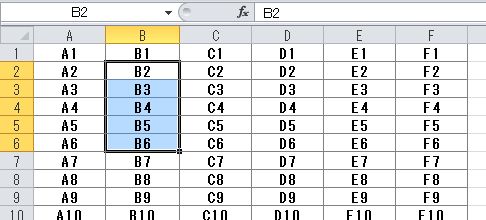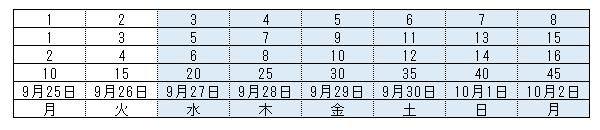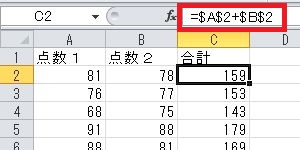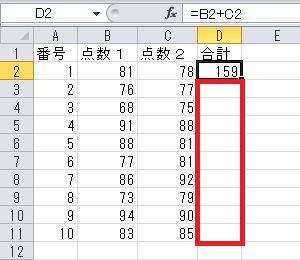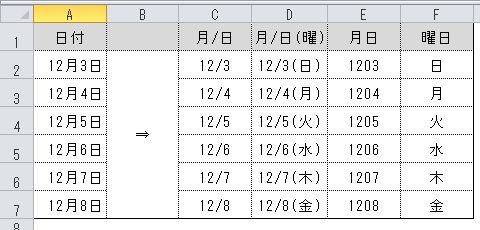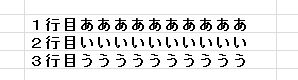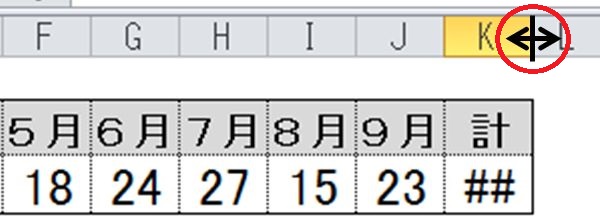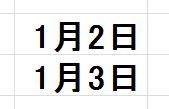校務ICT支援ルーム

タイトルとしたい行や列を固定表示させる方法
エクセルでタイトルとしたい行や列を固定で表示させておく方法の解説です。
| 作業前 |
|---|
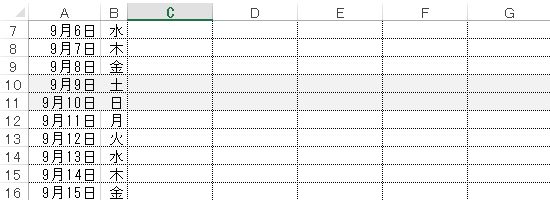 |
| 作業後 |
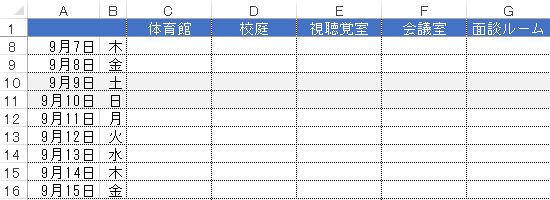 |
画面の下に移動しても一番上のタイトル行だけを固定で表示させることができます。
エクセルでタイトル行を固定表示させる方法
動かす部分(固定しない部分)の一番左上のセルを選択します。
A2セルを選択
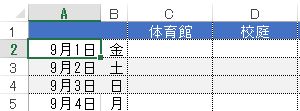
一番上の行をタイトルとして固定させるには「A2」セルを選択します。
どこのセルを選択したらよいかわからないときは、とりあえずどこかを選択して下記の操作を行えば、どんな動きになるかがわかります。
メニュー「表示」→「ウインドウ枠の固定」を選択
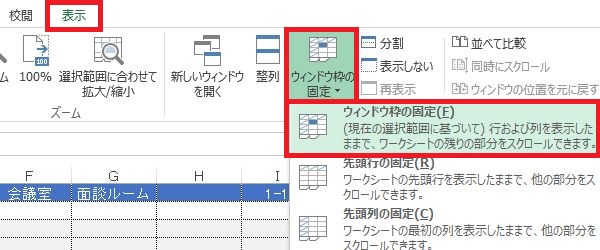
これで画面の下に移動しても一番上の行は固定で表示されるようになります。
上の2行を固定表示させたい場合は
1行だけではなくタイトル部分が2行など複数行の場合でも設定方法は同じ。
固定で表示させたい行の次の行を設定してから「ウインドウ枠の固定」を行えばOKです。
設定を変更する場合は
固定表示させたい位置を変更したい場合は、「ウインドウ枠の固定の解除」を行います。
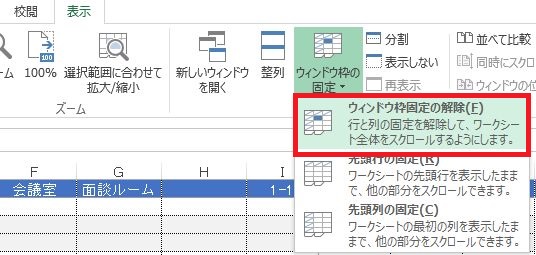
「ウインドウ枠の固定」が設定されていると解除メニューが表示されます。
左側(列)を固定させたいときは
上だけではなく左側(列)を固定表示させたいときも設定方法は同じです。
固定させたい列の隣の列のセルを選択します。
C2セルを選択した例
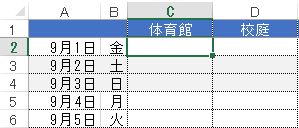
これでA列、B列と1行目が固定で表示されるようになります。
A列、B列が固定なので右側に移動しても、一番左にはA列、B列が表示。
大きな表を作成する場合などに知っておくと便利な機能です。
参考にしてみてください。