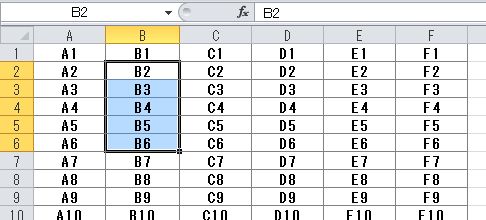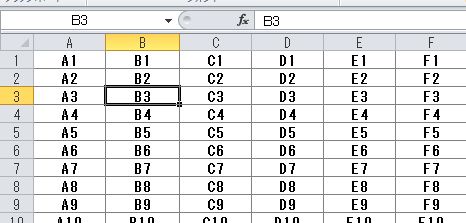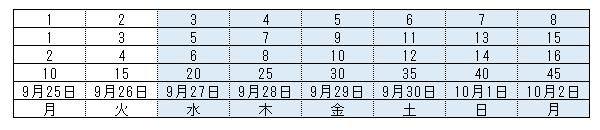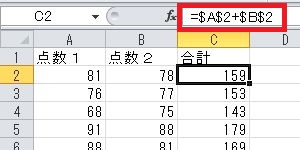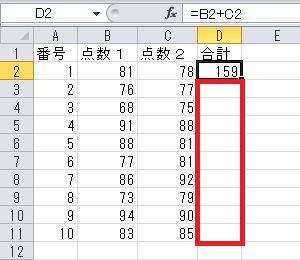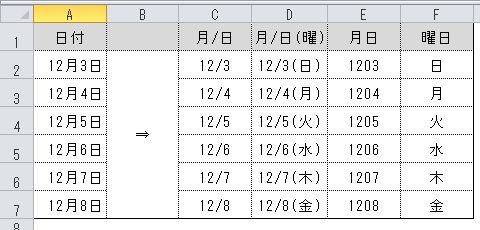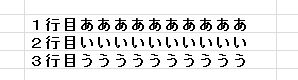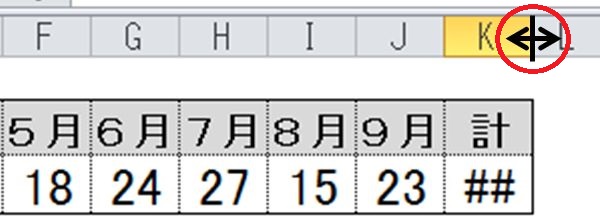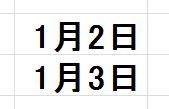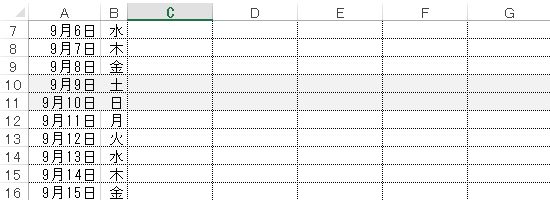エクセル基礎のキソ(2)複数のセルを選択する方法
エクセルでは複数のセルを選択することで、そのセルに対して一括して色を変えたり、書式を変えたりすることができます。そこで、ここでは基礎となる複数のセルの選択方法を解説します。
| 複数のセルが選択された状態 |
|---|
|
|
上の図ではB2からB6のセルまでが選択されています。
この状態で、例えば「塗りつぶし」を選択すれば、選択されている範囲すべてに対して一括で変更を行うことが可能です。
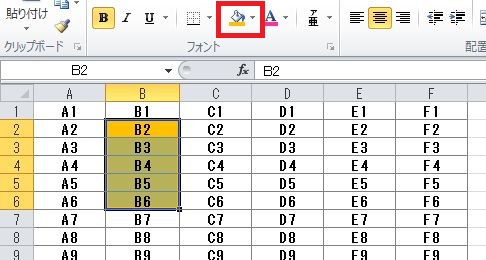
複数の範囲のセルの選択方法(1)Shiftキー利用
範囲の先頭となるセルをクリックして選択状態にする
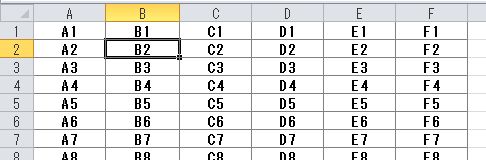
ここでは「B2」を選択しています。
「Shift」キーを押しながら範囲の最後となるセルをクリック
ここでは「Shift」キーを押しながら、マウスでB6をクリックします。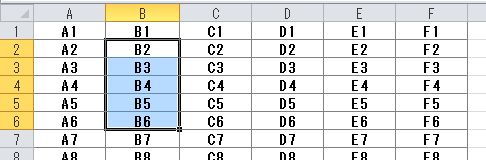
これでB2からB6までが選択されました。
なお、横方向や斜め方向の場合も同じです。
横方向で選択
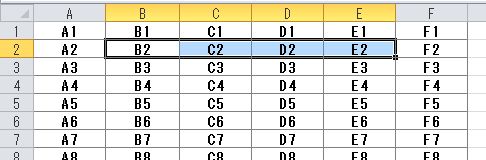
斜め方向で選択
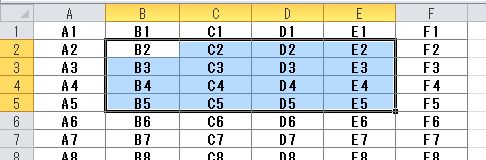
B2を選択しておいて、Shiftキーを押しながらE5をクリック。
複数の範囲のセルの選択方法(2)Shift+矢印キー利用
矢印キー「↑」「↓」「→」「←」でも同様のことができます。
最初に範囲の先頭となるセルをクリックして選択状態にするのは同じです。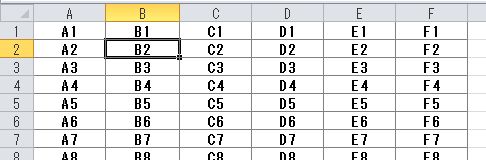
ここでは「B2」を選択しています。
この状態でShiftキーを押しながら矢印キーを押すとひとつずつ選択範囲が広がります。
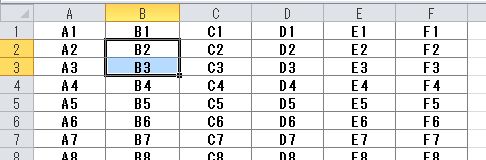
Shiftキーを押しながら「↓」を押した結果です。
とびとびの範囲のセルの選択方法(3)Ctrlキー利用
連続していない「とびとび」のセルを選択する場合はCtrlキーを使います。
(通常、Ctrlキーはキーボードの左端下と右下にあります。)
「Ctrl」キーを押しながら選択するセルをクリック
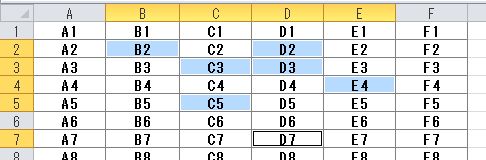
色が変わっているセル「B2」「C3」「C5」などが選択したセルです。
【応用】値が連続して入力されている範囲まで選択
最後は知っておくと便利な方法の紹介です。
知らなくても上記の方法で代用できるので、無理に覚える必要はありません。
範囲の先頭となるセルをクリックして選択状態にする
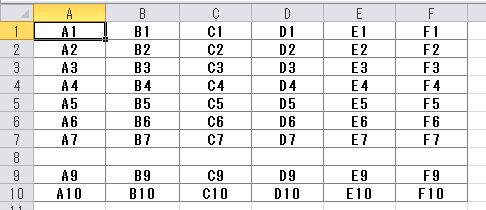
ここでは「A1」を選択しています。
「Shift」キーと「Ctrl」キーを押しながら矢印キーを押す
ShiftキーとCtrlキーを押しながら「↓」を押すと…。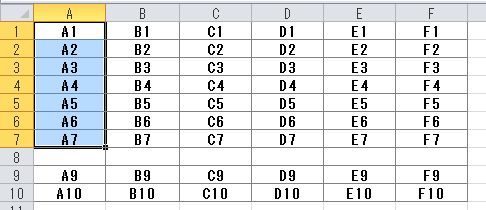
現在の位置(ココではA1)から値が連続して入力されている範囲までが選択されます。
A1からA7までが選択されました。
A1を選択しておいて、Shiftキーを押しながらA7をクリックしたのと同じ結果です。
A7をクリックする代わりに、Ctrlキーと「↓」キーを使ったというわけです。
A1からA7までのような短い範囲では本機能のメリットは感じませんが、一画面で収まりきらないような長いリストを選択する場合には便利な機能です。
上記の状態にしておいて、ShiftキーとCtrlキーを押しながら「→」を押すと、横方向にも選択範囲が広がります。先に横方向を選択しておくこともできます。
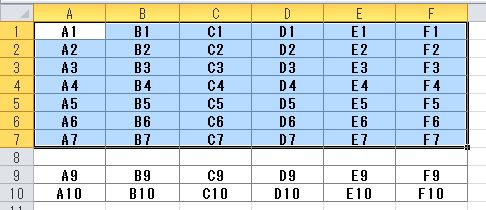
必要に応じて活用してみてください。