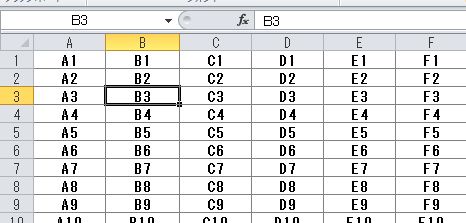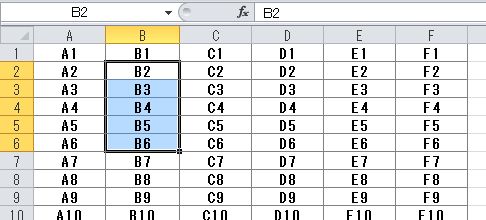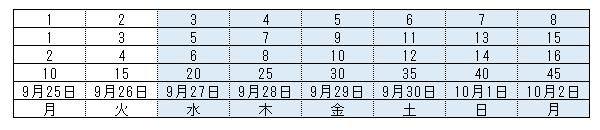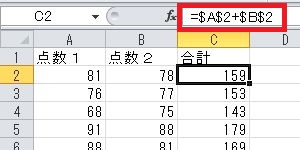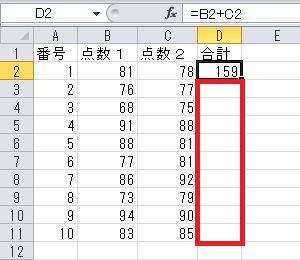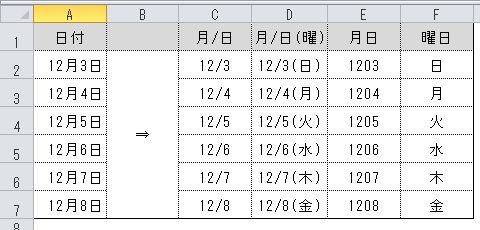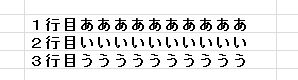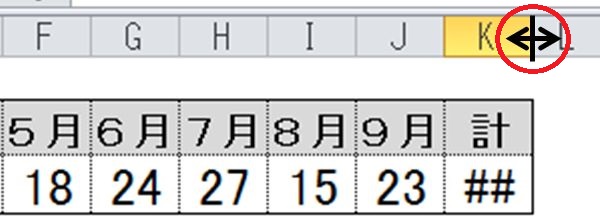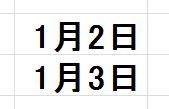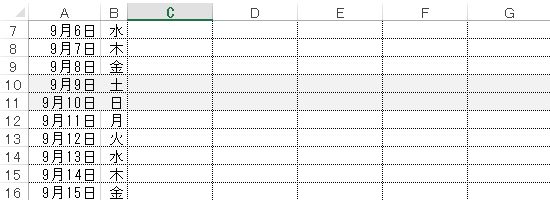校務ICT支援ルーム

エクセルで用紙サイズ・向き・余白を変える方法
エクセルで用紙サイズや向き(タテ・ヨコ)、余白を変更する方法の解説です。
| 作業前 | 作業後 |
|---|---|
 |
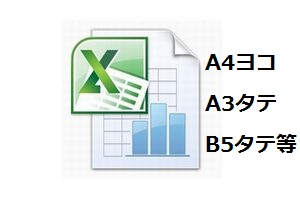 |
余白にはページ数などを設定することができます。
エクセルで用紙サイズを変更する方法
エクセルでは何も指定しないと「A4タテ」で印刷されます。
これを変更するには次の操作を行います。
「ページレイアウト」→「印刷の向き」
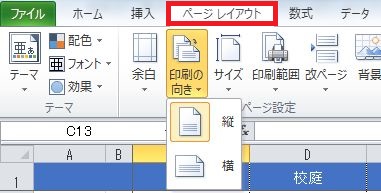
ここでタテかヨコかを設定します。
「ページレイアウト」→「サイズ」
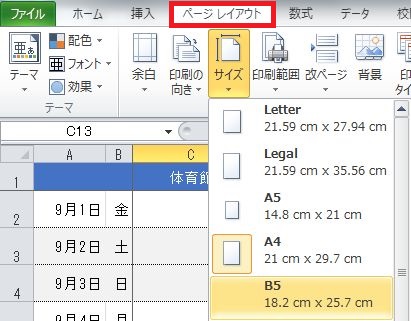
A4からA3、B5などサイズの変更はココで行います。
余白の設定方法
エクセルでは何も設定しないとやや広めに余白が取られます。
1ページに収まるデータを多くしたいときは、余白を狭くすることを検討してみてください。
「ページレイアウト」→「余白」
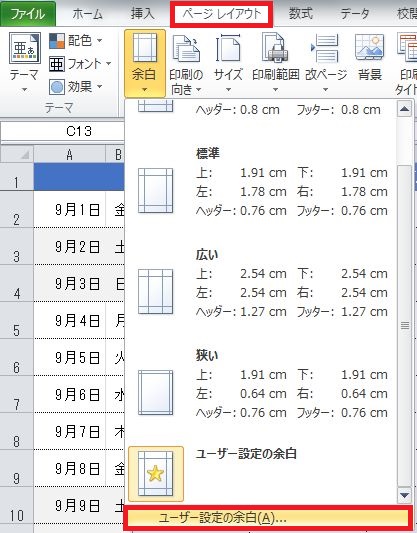
ここで2つの設定方法があります。あらかじめ用意されている「標準」「広い」「狭い」などの中から選ぶやり方と、自分で余白のサイズを指定する方法です。
あらかじめ用意されているものは画面から「広い」「狭い」などを選べばOK。
自分で余白のサイズを指定する場合は、一番下の「ユーザー設定の余白」を選びます。
ユーザー設定の余白画面
「ユーザー設定の余白」を選ぶと次のような設定画面が表示されます。
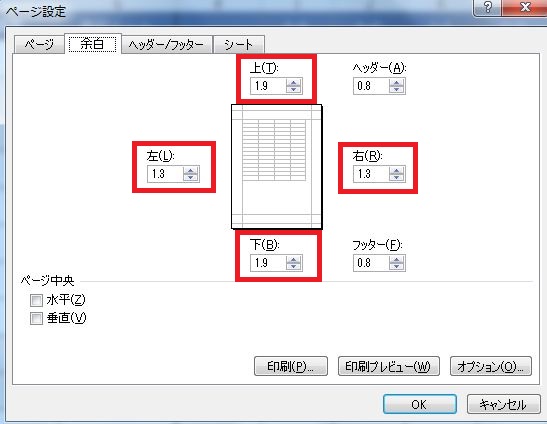
この画面で「上」「下」「左」「右」のところにある数字が余白の広さです。
上下矢印↑↓を動かすか数値を入力して、この値を変更します。
数値の変更後に画面右下の「OK」を押せば、余白が変更されます。
校務での活用例:冊子用の印刷などで便利
「ユーザー設定の余白」を使えば左側の余白だけ広くするといったことが可能です。
印刷したものを冊子として左側で綴じる場合などに活用してみてください。