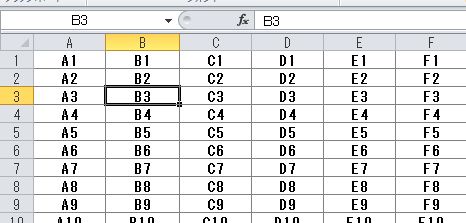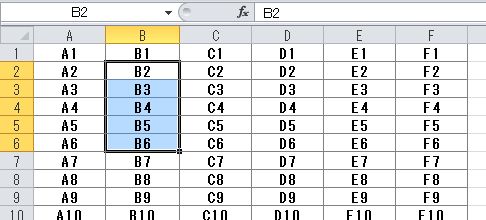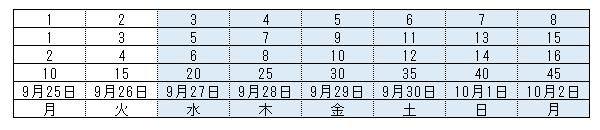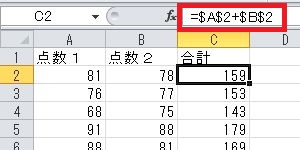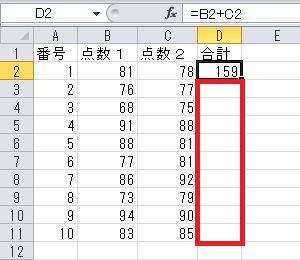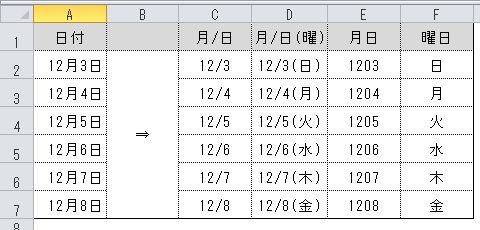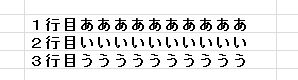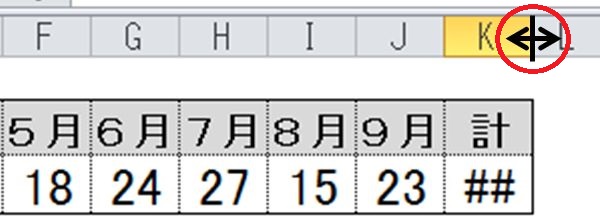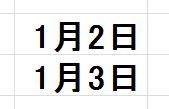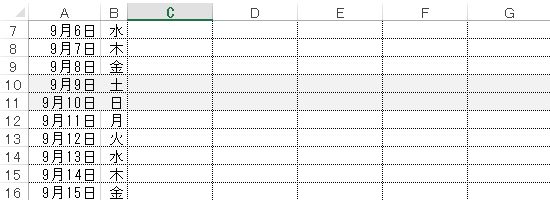校務ICT支援ルーム

エクセルで小数点の桁数をあわせる、四捨五入する方法
エクセルで小数点の桁数をあわせたり(揃えたり)、任意の桁数で四捨五入する方法の解説。
| 完成イメージ |
|---|
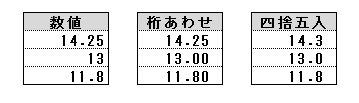 |
数値入力したものを、「桁あわせ」や「四捨五入」する方法を説明します。
任意の桁数以下を切り捨てる(切り上げる)方法も解説しています。
エクセルで小数点の桁をあわせる方法
対象とするセルを選択して、「右クリック」→「セルの書式設定」をクリック。
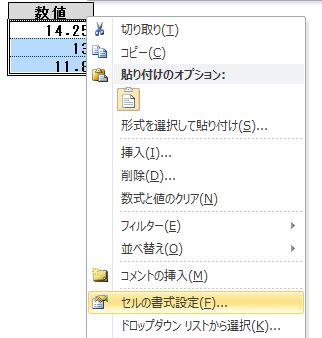
分類で「数値」を選択し、「小数点以下の桁数」を設定
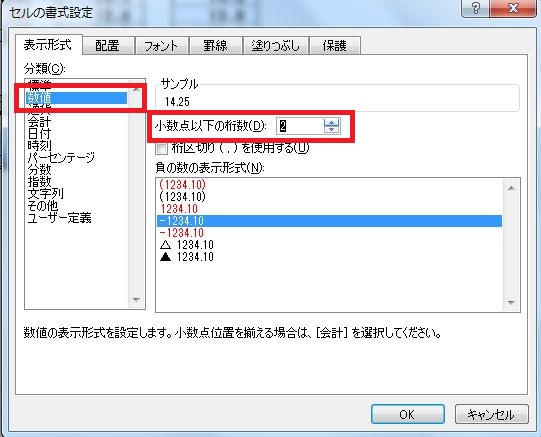
左側の分類で「数値」を選択しないと、「小数点以下の設定」は表示されません。
右下の「OK」をクリックすると、設定が反映されます。
設定反映後
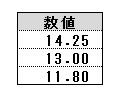
エクセルで四捨五入する方法
対象とするセルを選択して、「右クリック」→「セルの書式設定」をクリック。
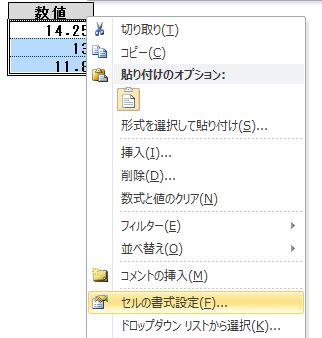
分類で「数値」を選択し、「小数点以下の桁数」を設定
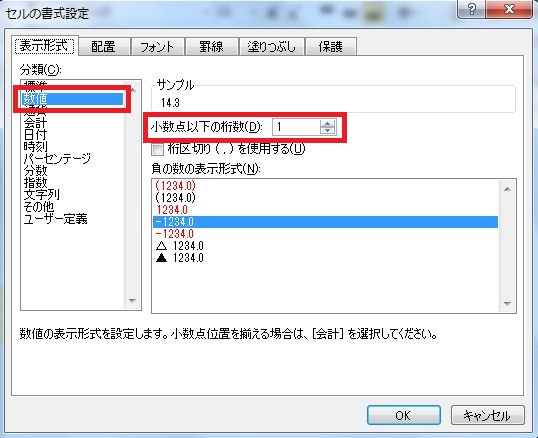
ここで設定された桁数以下の部分は、四捨五入されます。
「11.825」に対して、小数点以下の桁数を「1」で設定すると、小数点第2位の「2」が四捨五入されて、「11.8」と表示されます。
任意の桁数以下を切り捨てる場合
四捨五入ではなく、任意の桁数以下を切り捨てたい場合は、入力エリアとは別に数値を表示するエリアを作成して、関数を使用します。
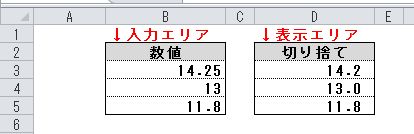
関数「ROUNDDOWN」を使用
=ROUNDDOWN(対象のセル,桁数)
「桁数」に設定した数値まで表示されます(以降は切り捨て)。
「桁数」に「1」を設定すると、小数点2位以下が切り捨てられ、小数点1位までが表示。
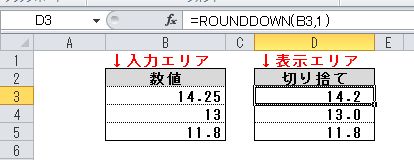
ROUNDUPにすると数値が切り上げになります。