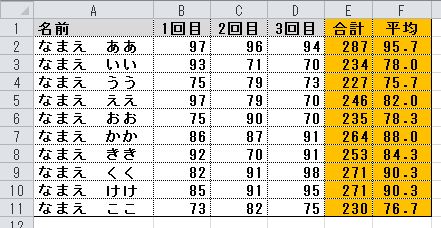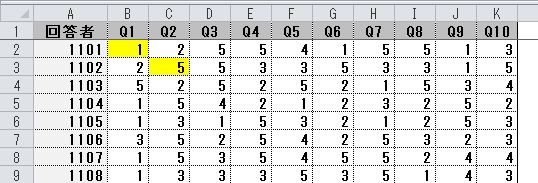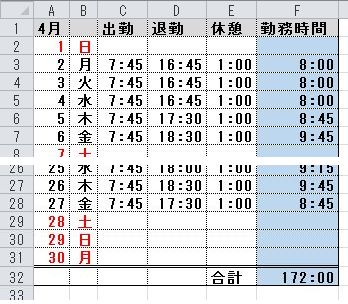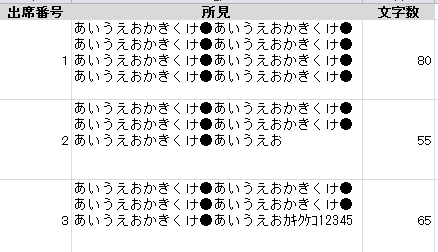校務ICT支援ルーム

教室掲示用時間割をエクセルでシンプルに作る方法
下記のような教室掲示用の時間割をエクセルで簡単に作る方法を解説します。
| 完成イメージ |
|---|
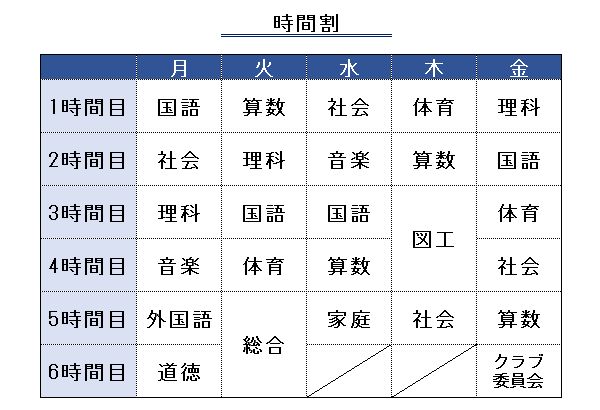 |
それぞれの方法について解説しています。
- 特定のセルの色を変える
- 罫線を設定する
- 高さを変更する
- セルを結合する
- 斜めの線を引く
- セルの中で改行する
- タイトルを作成
特定のセルの色を変える
時間割を入力
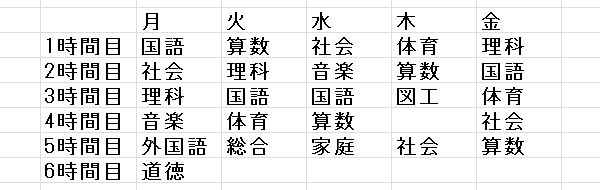
メニュー「ホーム」で「塗りつぶし」「文字の色」を変更
色を変更したいセルを選択し、ホームメニューの「塗りつぶし」と「文字の色」を変更します。
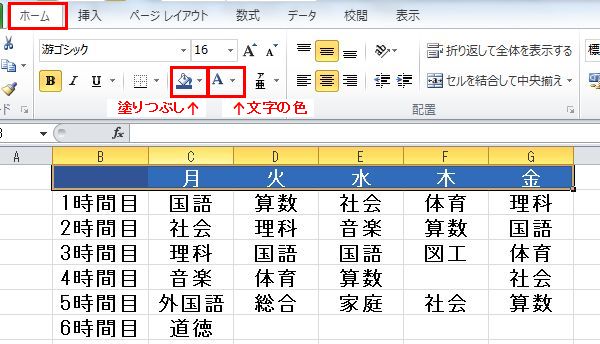
色を変える場所が複数ある場合は、それぞれ設定します。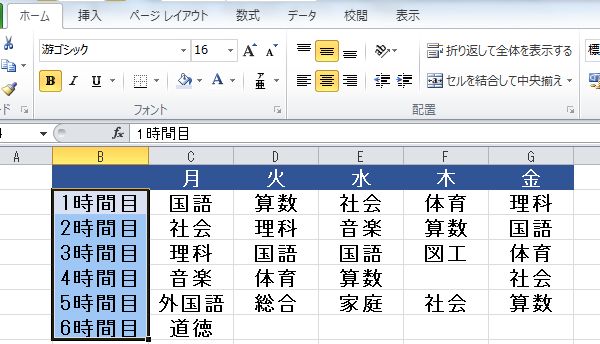
罫線を設定する
指定の範囲を選択して、右クリック ⇒ セルの書式設定 ⇒ 罫線を選択。
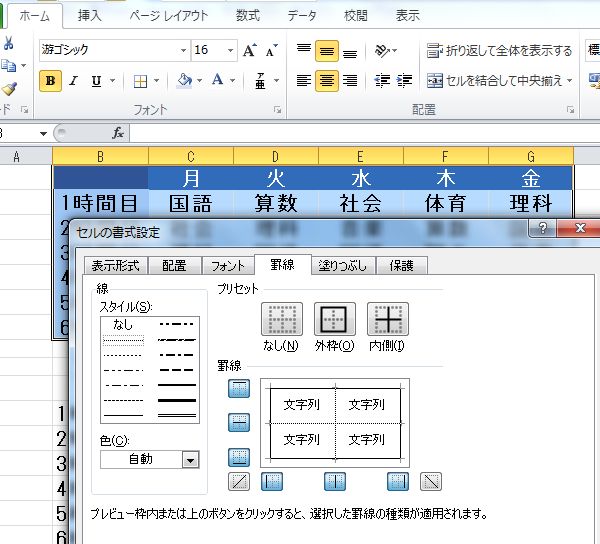
罫線を設定します。
高さを変更する
対象とする行を選択し、右クリック ⇒ 行の高さを選択。
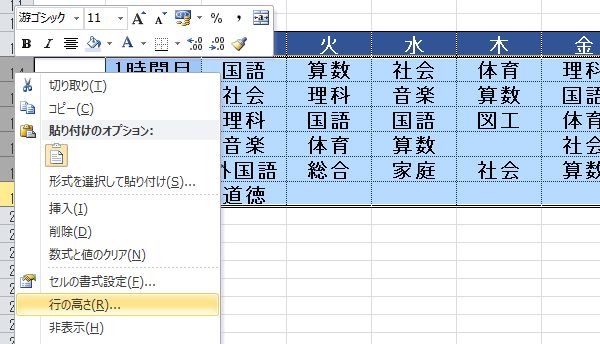
数値を入力して、高さを設定します。
複数の行を選択して設定することで、行の高さを揃えることができます。
セルを結合する
対象とするセルを選択します。
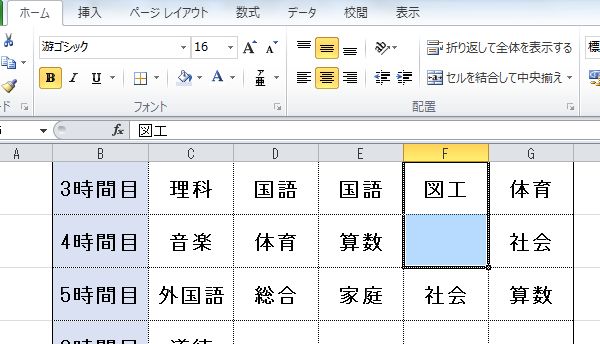
「ホーム」メニューにある「セルを結合して中央揃え」をクリックします。
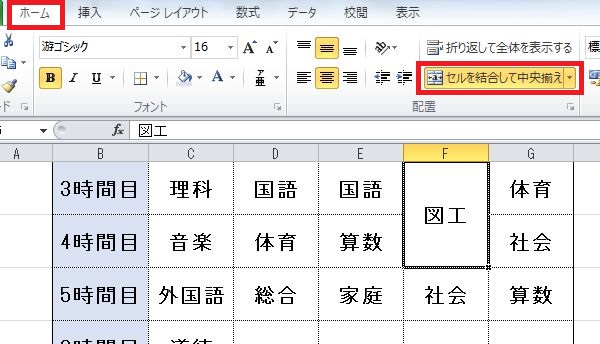
斜めの線を引く
セルに斜めの線を引くには、セルの書式設定 ⇒ 罫線で指定します。
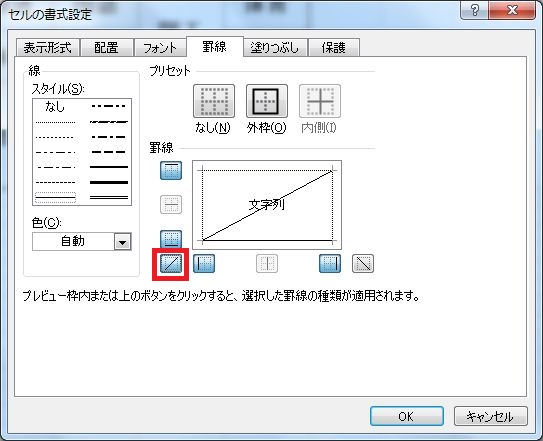
セルの中で改行する
ひとつのセルの中に2行表示したい場合は、セルの中で改行します。
「ALT」キーを押しながら、「ENTER(改行)」キーを押すとセルの中で改行できます。
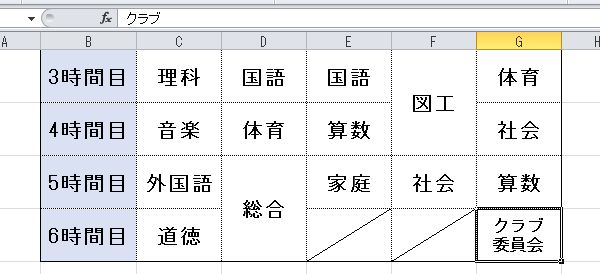
タイトルを作成
時間割の上部にタイトルを入力します。
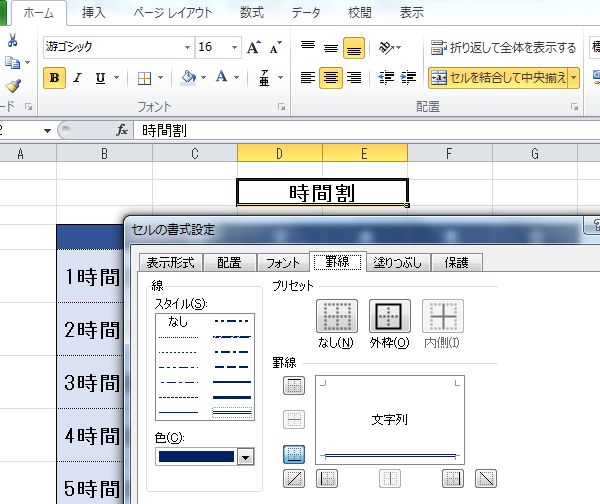
ここでは下記の2つで設定しています。
- 「セルを結合して中央揃え」
- 右クリック ⇒ セルの書式設定 ⇒ 罫線