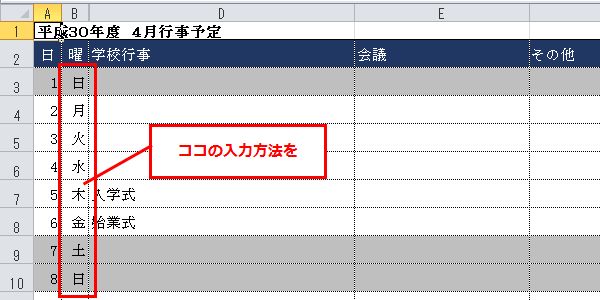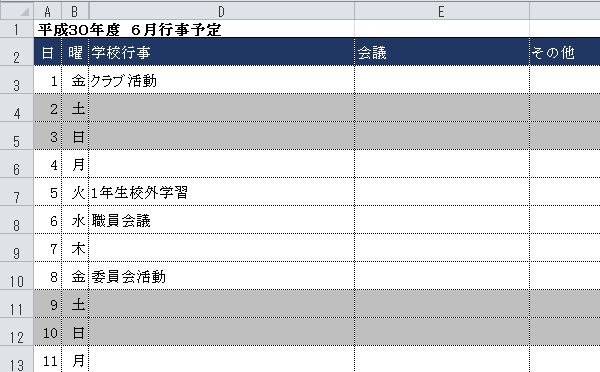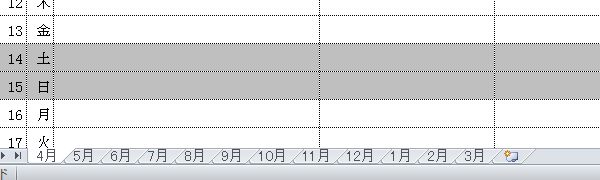エクセルでの行事予定表の作り方(1)日付を設定
ますは日付の部分を作成する方法を説明します。単に「1,2,3,…」と数字を入力するのではなく「日付形式」で入力したほうが他の部分の作成作業が効率的になります。
| 作業イメージ |
|---|
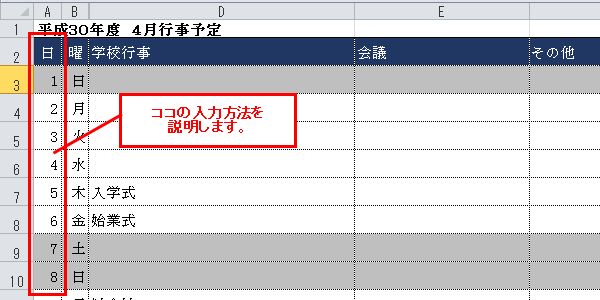 |
数値ではなく日付形式で入力することで、曜日の設定作業などが効率的になります。
行事予定表に日付を設定する方法
見出しとなる行(日、曜、学校行事など)を作成し、最初の行に「4/1」と入力します。
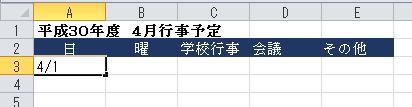
すると、「4月1日」と自動的に変換されます。
(変換されない場合も、ここでは気にせず次に進んでOKです)
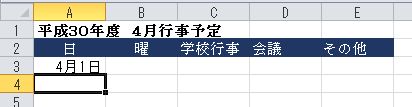
「4月1日」のセルを選んで、右クリック→「セルの書式設定」を選択。
「4月1日」と変換されず「4/1」のままでも同じ操作でかまいません。
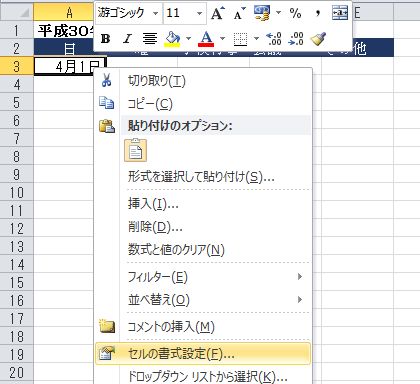
左側の「分類」で一番下の「ユーザー定義」を選択し、
種類のところに半角で「d」と入力します。
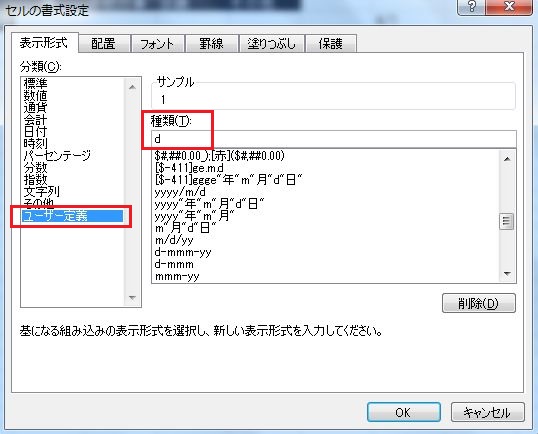
これで日付だけが表示されるようになります。
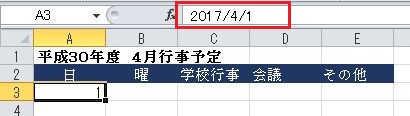
画面上に表示されるのは「1」だけですが、データとしては「2017年4月1日」です。データ値は上の数式バー(上図の赤枠部分)のところに表示されます。
年が未入力の場合は現在年となる
ここでは最初に「4/1」と年を省略して入力しました。
省略した場合は現在の年が設定されます。
来年分を作成したい場合は、数式バーのところで年の部分を書き換えます。
(下記では2017年を2018年に書き換えました。)
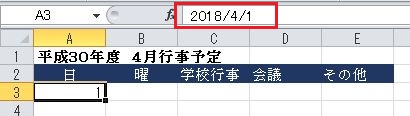
2日以降は「+1」で設定
上記までで4月1日のみが設定されています。
2日以降は計算式を入力して設定ます。
4月1日のセル+1を設定
計算式は「=【4月1日のセル】+1」とします(すべて半角で入力)。
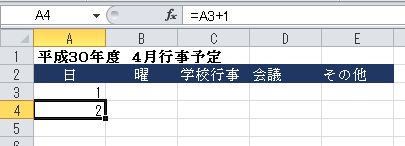
ここでは「4月1日」のセルは「A3」なので、「4月2日」のセルに「=A3+1」と入力。
「+1」は日付データで1日後という意味です。
あとはこの式を下に(3日以降に)コピーします。
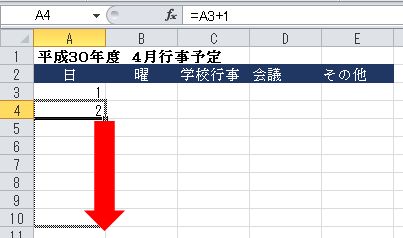
計算式のコピー方法がわからない方はコチラの記事を
⇒ 校務に役立つエクセルの使い方:基礎(5)計算式のコピー
4月30日のところまで式をコピーします。
(4月31日は存在しないので、4月30日の次は5月1日となります。)
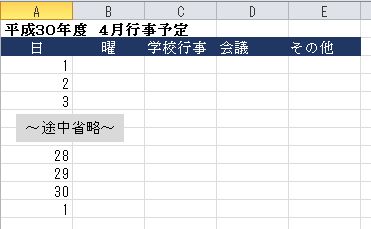
4月の月間行事予定の場合は5月1日の行を削除します。
ここまで設定できれば、曜日の設定がカンタンになります(次回解説)。