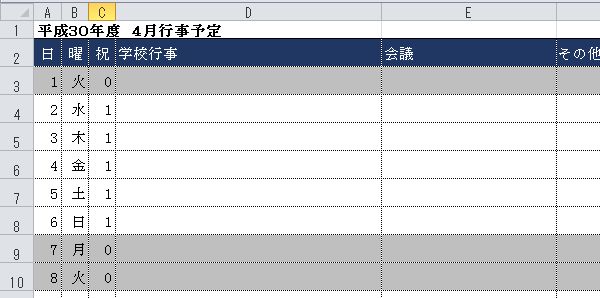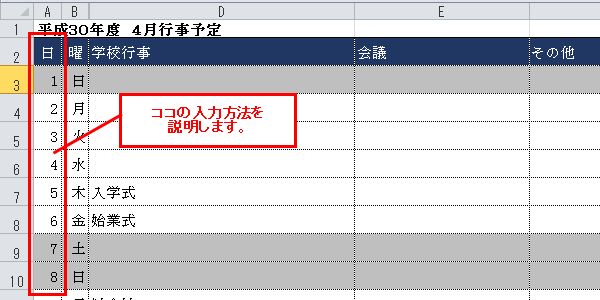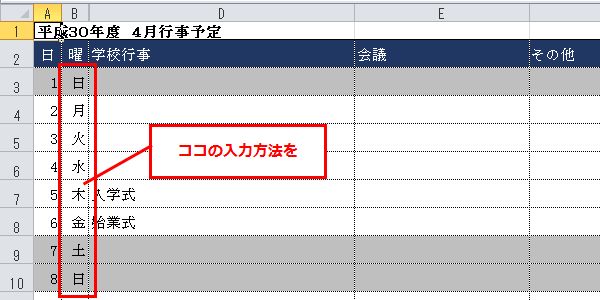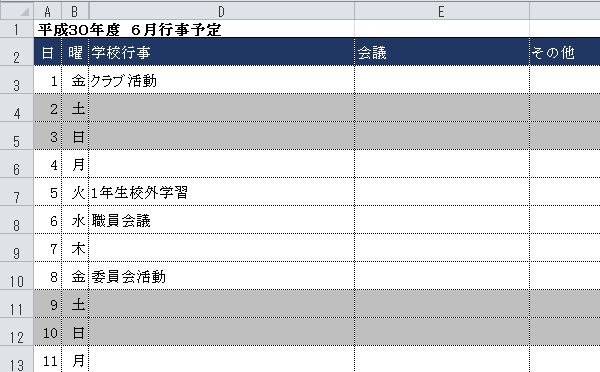エクセルでの行事予定表の作り方(4)5月以降の一括作成
4月分の月間行事予定表をもとに5月以降はコピーして作成する方法の解説です。
| 完成イメージ |
|---|
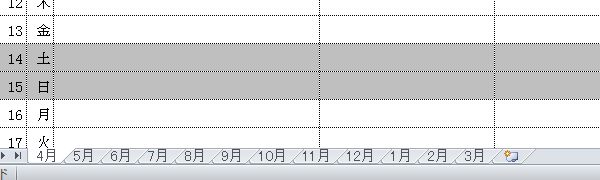 |
エクセルでの行事予定表の作り方(1)〜(3)で説明した方法で4月分を作成していれば、日付や曜日が自動的に表示されます。土日祝日の色変更もカンタンに行えます。
以下では、別ページ「エクセルでの行事予定表の作り方(1)〜(3)」で説明した方法で4月分を「Sheet1」に作成してあるという前提で解説します。
シート名を変更
エクセルではシート名は初期値では「Sheet1」「Sheet2」のようになっています。![]()
これを変更するには、「Sheet1」となっている部分をダブルクリック。
すると、編集状態となります。
![]()
編集状態となったら、キーボードで文字を入力。
ここでは「4月」と入力します。
![]()
これで「4月」シートができました。
不要な「Sheet2」「Sheet3」は削除します。
不要なシートの削除
「Sheet2」を選択(クリック)後に、「Shift」キーを押しながら「Sheet3」を選択(クリック)すると、「Sheet2」と「Sheet3」が同時に選択された状態になります。
![]()
(選択されているシートは、表示が白くなっています)
この状態で、「右クリック」→「削除」を選択。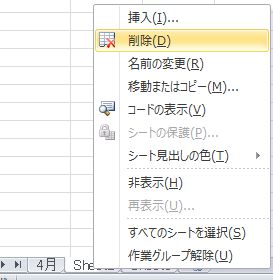
これで「4月」シートのみが残ります。![]()
「4月」をコピーして「5月」以降を作成
「4月」となっているタブのあたりで右クリックし、「移動またはコピー」を選択。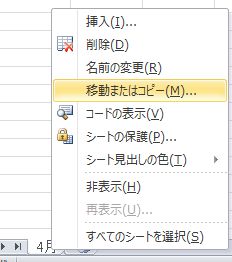
「コピーを作成する」にチェックを入れ、「末尾へ移動」を選択し、「OK」。
これで「4月(2)」というシートがコピーされて、作成されました。
これを「5月」に書き換えます。
![]()
6月以降の分も同様にして作成します。![]()
5月以降のシートの中身を変更
5月のシートを選択してみます。![]()
この段階では4月のシートをコピーしただけなので、4月の日付や曜日が表示されます。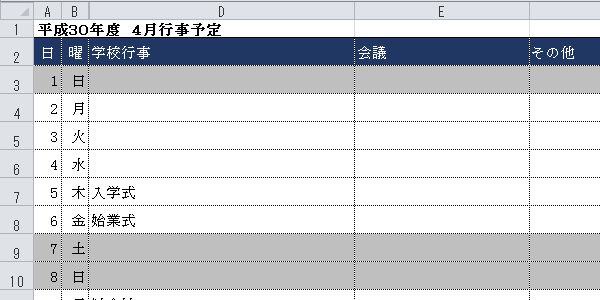
A3セルの日付を書き換える
エクセルでの行事予定表の作り方(1)〜(3)で説明した方法で作成してあれば、「A3」セルには、「2018/4/1」と日付データが入力されています。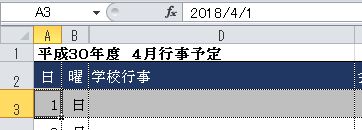
これを「2018/5/1」に書き換えます。
すると、日付に合わせて、「曜日」列が自動的に設定されます。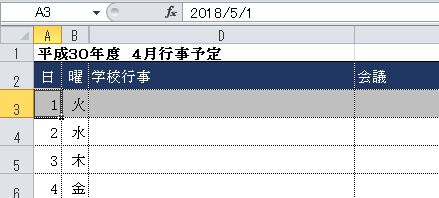
土日祝日の色変え
土日祝日の色を変える方法は、C列で設定します。
C列に平日は「1」、休日は「0」と設定し直すことで、対象行の色が変わります。