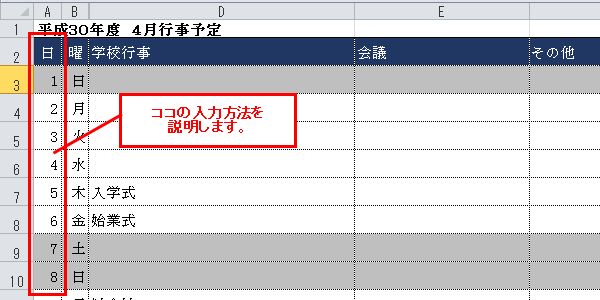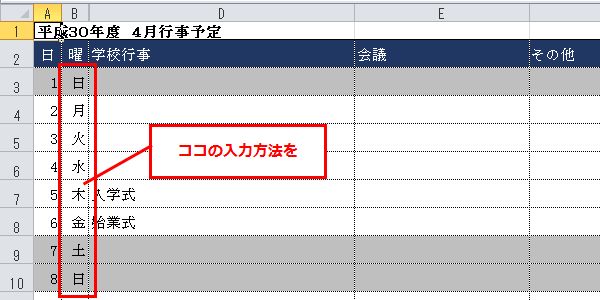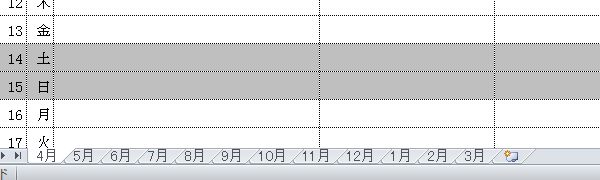エクセルでの行事予定表の作り方(3)土日祝の色を変える
月間行事予定表で土日など学校が休みの日の色を自動的に変える方法の解説です。
| 完成イメージ |
|---|
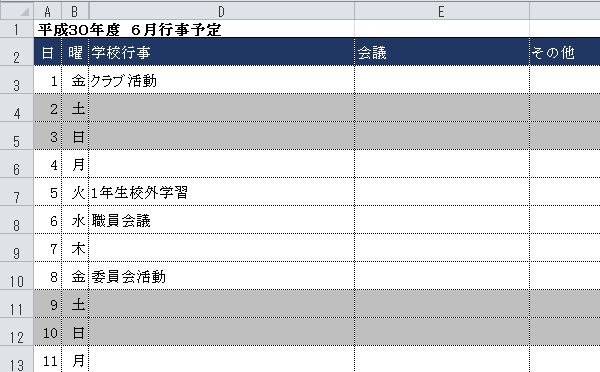 |
土日祝日だけでなく開校記念日など学校独自の休日も設定できます。
土日祝日の行の色を自動的に変える方法
休日かどうかを判定するための列を追加します。
(この列はあとで非表示とし、印刷などはされないようにすることができます)
休日判定する列を追加
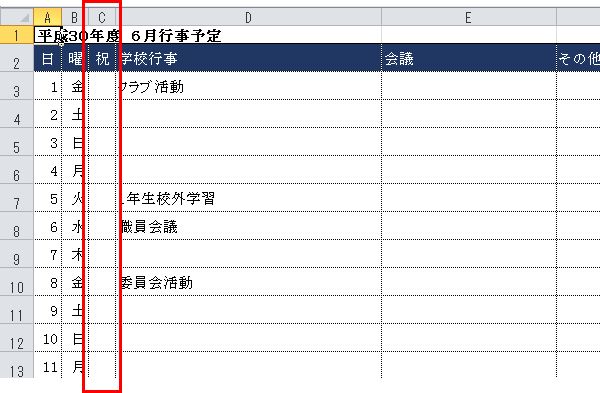
追加する場所はどこでもOKですが、曜日の隣にしたほうがわかりやすいです。
休日は「0」、平日は「1」を設定
休日判定する列に、休日の場合は「0」、平日の場合は「1」を半角で設定します。
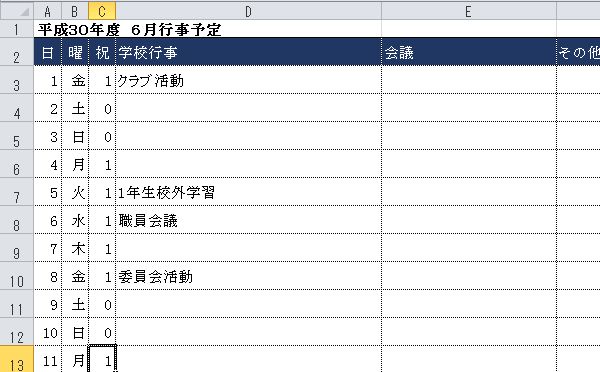
休日の場合、色を変える範囲全体を選択
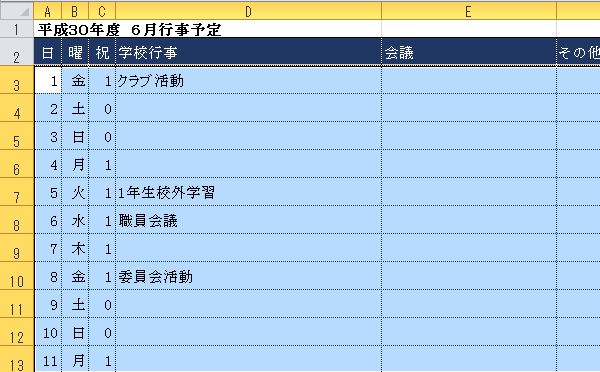
「条件付き書式」→「新しいルール」を選択
範囲全体を選択したまま、メニュー「ホーム」の「条件付き書式」→「新しいルール」を選択。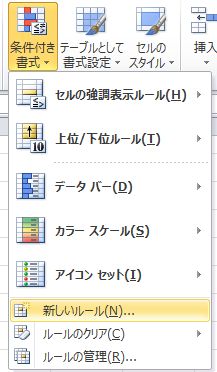
数式を使用して書式設定
上部のメニューから「数式を使用して、書式設定するセルを決定」を選択。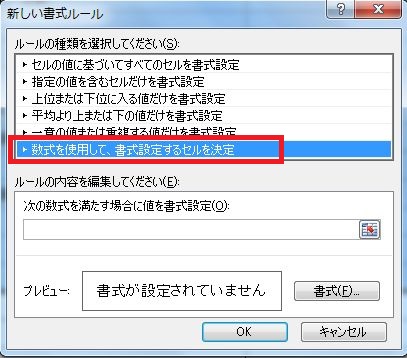
数式を入力
「次の数式を満たす場合に値を書式設定」と表記されている下の空欄に数式を入力。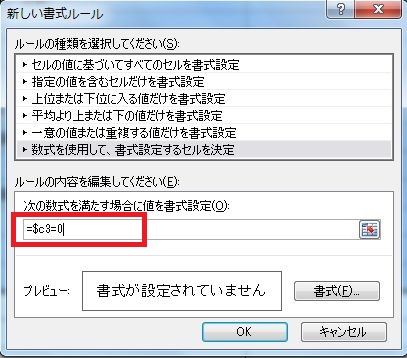
【設定する数式】
=(休日かを判定する一番上のセル)=0
ここでは「C3」セルに休日かを判定する値が設定されているので「=$c3=0」と入力します。
「$」はC列が固定なことを意味します。
A列、B列でもC列をもとに設定するということ。
行は各行ごとに判定するので「3」の前には「$」をつけません。
休日のときの書式を設定
数式を設定したら、右下の書式をクリック。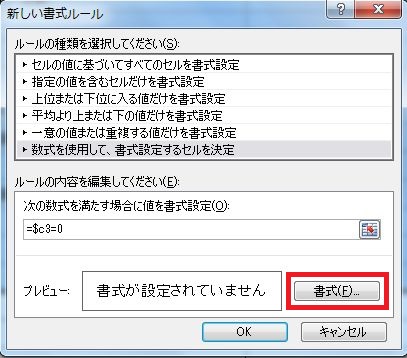
塗りつぶしで休日のときに変える色を指定します。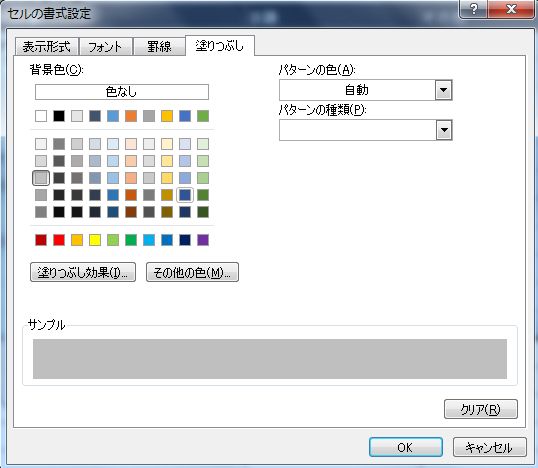
前画面に戻りOK
設定画面に戻るので「OK」クリック。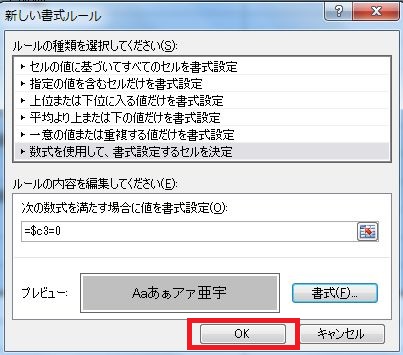
これで下記のように休日の行の色が変わります。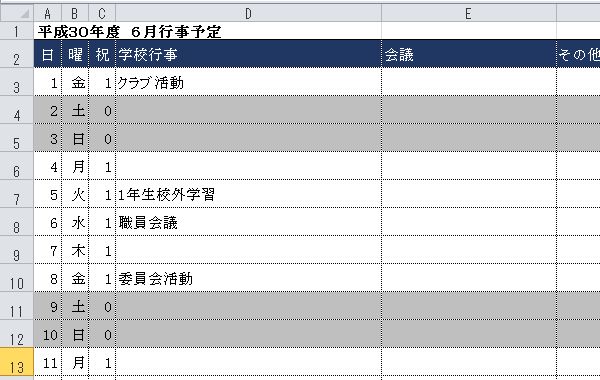
休日の列を非表示にする
このままだと「0」と「1」の休日の列が残ってしまっているので、これを非表示にします。
削除では、設定情報も消えて、もとに戻ってしまいます。
非表示とする列全体(ココではC列)を選択し、右クリック→非表示
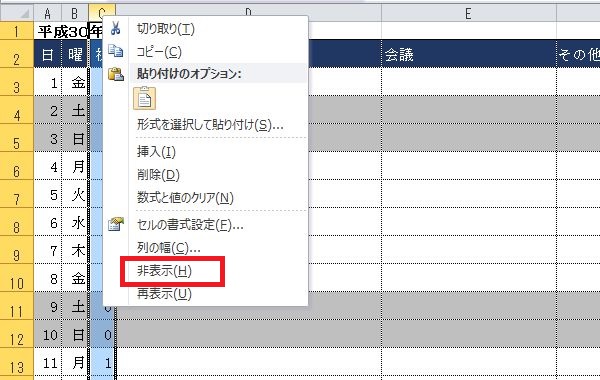
これでC列が表示されないようになります(印刷もされません)。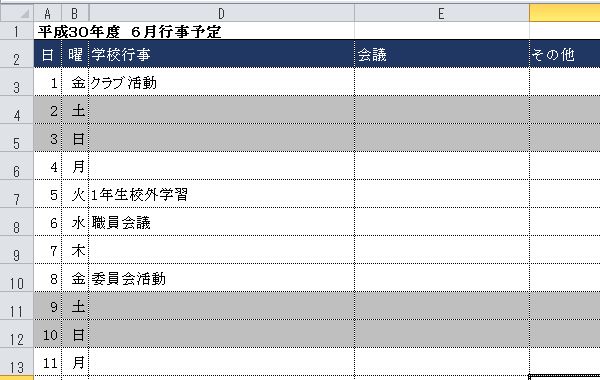
再表示させる場合は…
非表示とした列を再表示させるには、非表示となった両サイドの列(ココではB列からD列)を選択して、右クリック→再表示を選びます。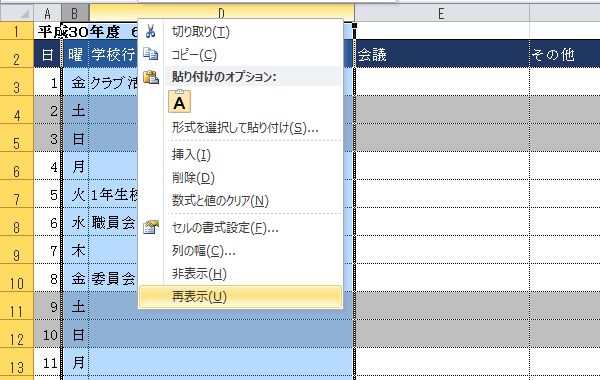
解説は以上です。
以下は補足になります。
休日を「0」、平日を「1」とする理由
休日を設定する列なら、休日を「1」としたほうが分かりやすいと思うかもしれません。
もちろん、それでもここで説明したのと同じことができます。
ただし、休日を「0」、平日を「1」で設定したほうが便利なことがあります。
それば、平日(授業日数)の合計を計算する場合です。
休日を「0」、平日を「1」としておけば、その列の合計値が平日の日数(=授業日数)となるわけです。SUM関数を利用すれば、合計値はすぐに算出できます。
月別で授業日数を計算する場合などに便利ですので、活用してみてください。