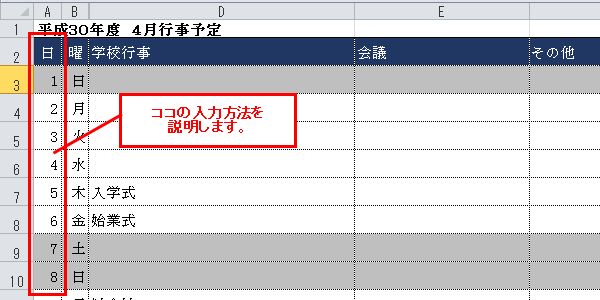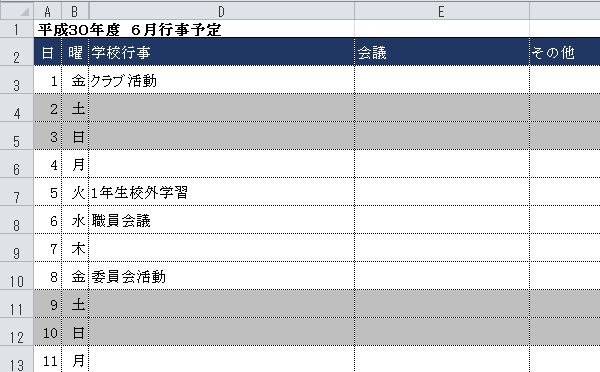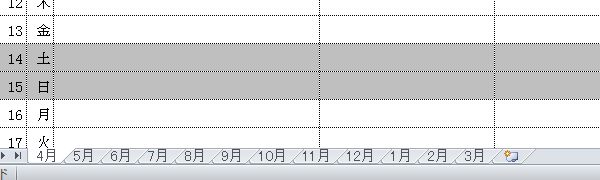エクセルでの行事予定表の作り方(2)曜日を自動設定
設定済みの日付の列のデータをもとに曜日を自動的に設定する方法の解説です。
「月」「火」…と入力しなくても一気に設定することができます。
| 作業イメージ |
|---|
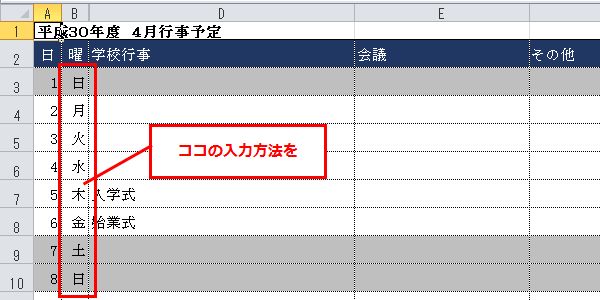 |
日付データが別の列に設定されていることを前提としています。
日付の設定方法は「行事予定表の作り方(1)日付を設定」に記載しています。
曜日を自動的に設定する方法
事前準備として日付データを別の列に設定しておきます(下図参照)。
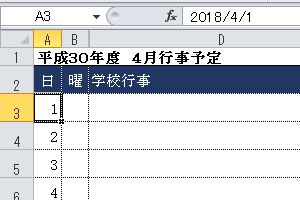
単に数字で「1,2,3,4…」としたのでは、以下の操作は無効です。日付として入力して、「年月」を省略して表示する方法は「行事予定表の作り方(1)日付を設定」をご覧ください。
日付の列を参照
曜日を設定するセルに「=日付が入っているセル」と入力します。
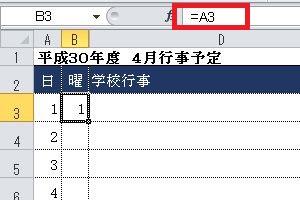
ここではA3のセルに日付が設定されているので、「=A3」としています。
セルの書式設定を「aaa」に
曜日を設定するセルを右クリックし、セルの書式設定を選択。
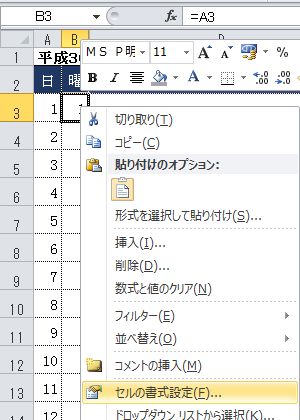
左側メニューで「ユーザー定義」を選択し、「種類」に「aaa」と入力します。
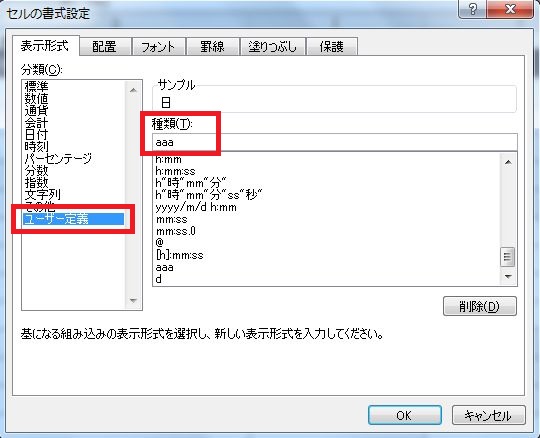
「a」は半角で入力しします。
これで曜日が表示されるようになります。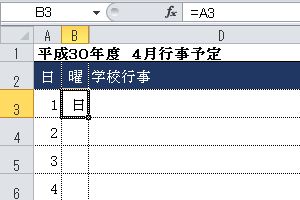
A3セルの表示は「1」だけですが、ここにはデータとして「2018/4/1」と入力されています。
このため、「2018/4/1」の曜日(日曜日)がB3に設定されます。
あとはこれを下にコピーします。
右下にカーソルを合わせて、「+」マークでダブルクリック
セルの右下にカーソルをあわせて「+」マークが表示されたらダブルクリックします。
これで式が一気にコピーできます。
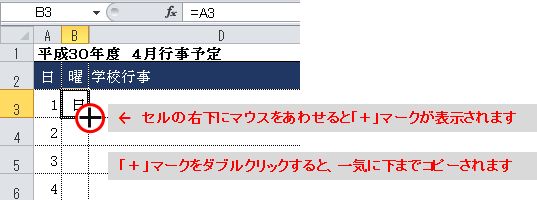
「月」と入力して「火以降」をコピーするよりも便利な理由
単に曜日を設定するだけなら「月」と入力して、火以降をコピーすることもできます。
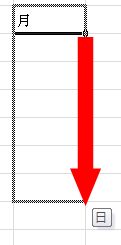
これでも「月、火、水、木…」と設定できます。
ただし、この場合は、隣りの日付列と曜日を手動であわせる必要があります。
4月から3月まで毎月分、あわせるのは手間ですし、年度が替われば再設定です。
そうした手間を省く方法がこのページで紹介した方法です。
参考にしてみてください。