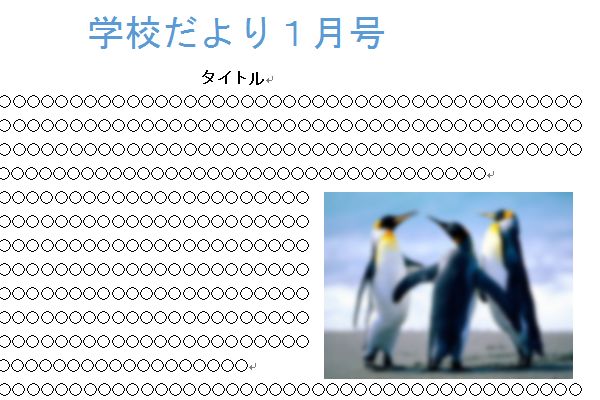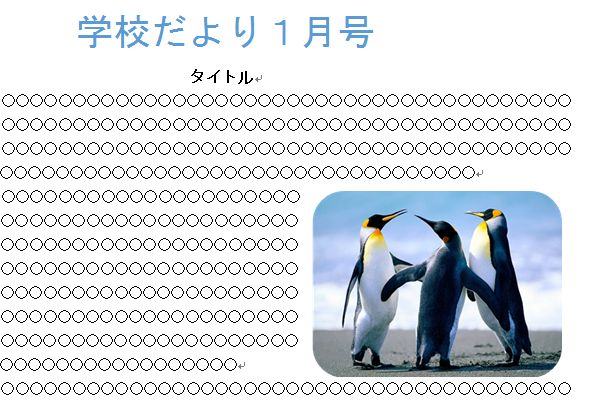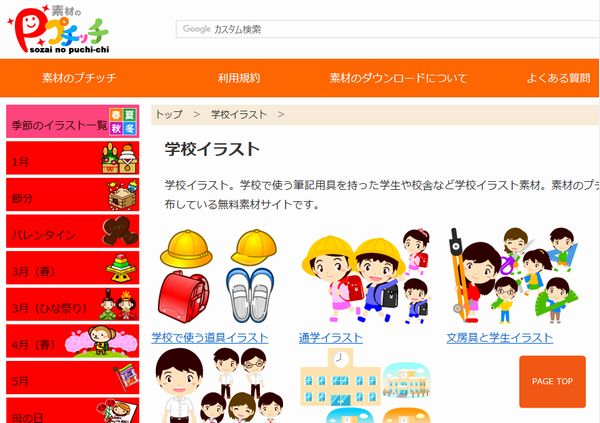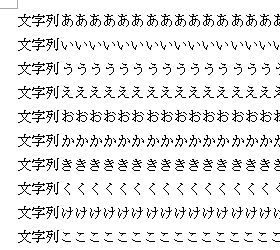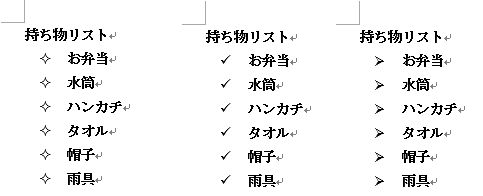校務ICT支援ルーム

学年・学校だよりの写真を変更する方法
前任者が作成した学校だより、学年だよりの写真を差し替える方法の解説です。
| 作業イメージ |
|---|
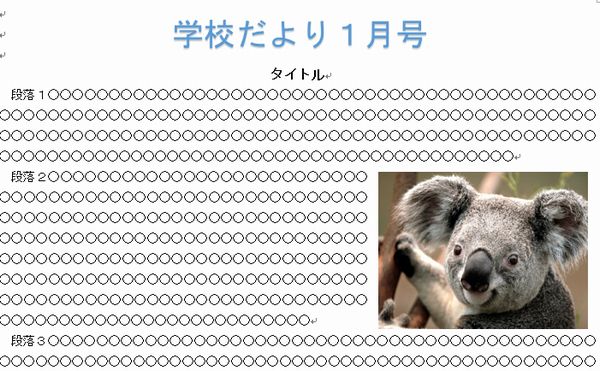 |
上記のようなファイルの写真は下記の方法で変更できます。
写真を削除
まずは、すでにある写真を削除します。
写真の部分を、右クリック→「削除」で写真が削除されます。
削除後は2パターン
写真を削除した後に元のファイルがどのように表示されるかは下記の2パターンあります。
写真のスペースが空いているケース
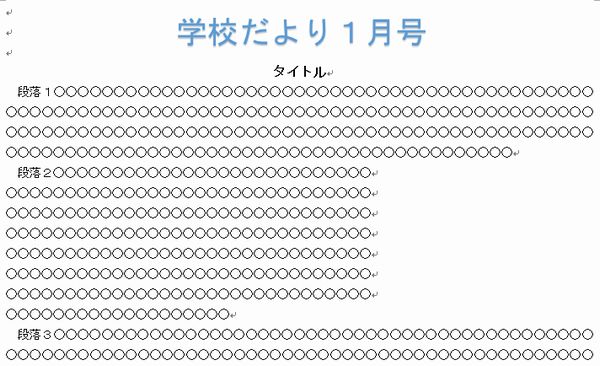
写真のスペースに文字が入るケース
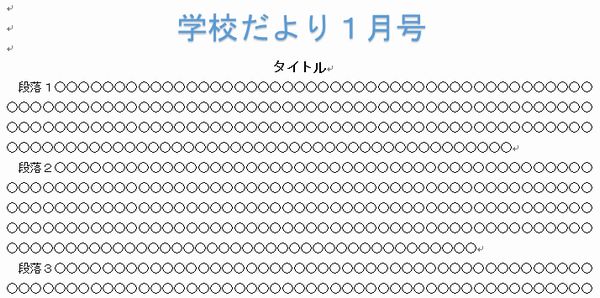
どちらになるかは元のファイルがどのように作られていたかにより異なります。
どちらになっても、新しい写真を追加する方法は同じです。
新しい写真を追加
新たに挿入する写真を追加します。
写真を入れる場所を選択し、上部メニューの「挿入」→「画像」を選択。
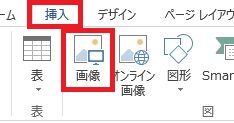
追加する写真データを選択します。
「図ツール」→「書式」→「文字列の折り返し」
新しい写真が挿入されたら、「図ツール」→「書式」→「文字列の折り返し」を選択。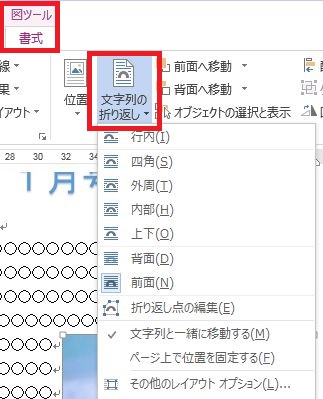
メニューの「図ツール」は「写真」が選択されていないと表示されません。
挿入後には自動的に「写真」が選択状態となっていますが、選択を解除してしまった場合は、写真の部分をクリックして選択状態にしてください。
文字列の折り返し:行内〜上下
文字列の折り返しで「行内」「四角」「外周」「内部」「上下」を選ぶと、写真の位置に合わせて周りの文字の部分が自動的に動きます。
写真を削除したときに「写真のスペースに文字が入る」となった場合は、こちらを使用します。
文字列の折り返し:前面
写真を削除したときに「写真のスペースが空いている」となった場合は、文字列の折り返しで「前面」を選び、空いているスペースに写真が納まるように移動します。
写真の大きさを変更する
挿入した写真の大きさを変更する場合は、写真をクリックして選択状態にし、右下にマウスをあわせると矢印が表示されるので、これを動かして大きさを調整します。
以上で写真を差し替えることができます。