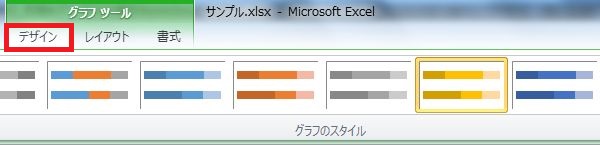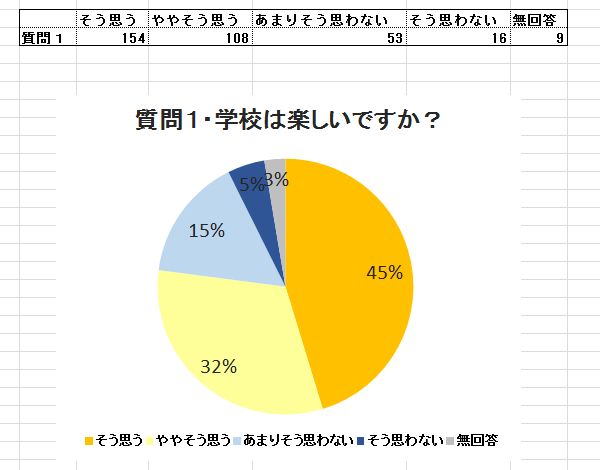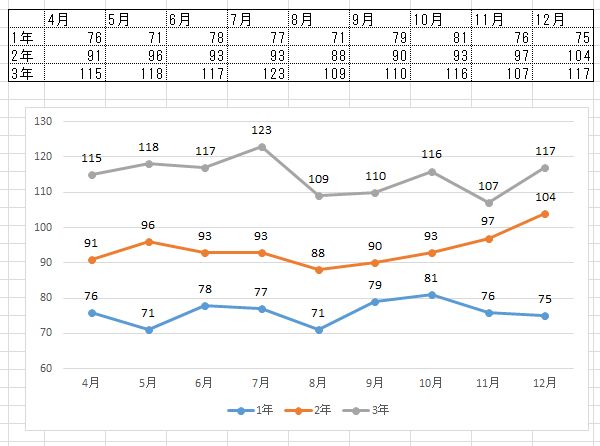アンケート集計に使えるエクセルでの横棒グラフの作り方
アンケート集計結果からエクセルで下記のような横棒グラフを作成する方法の説明です。
| 完成イメージ |
|---|
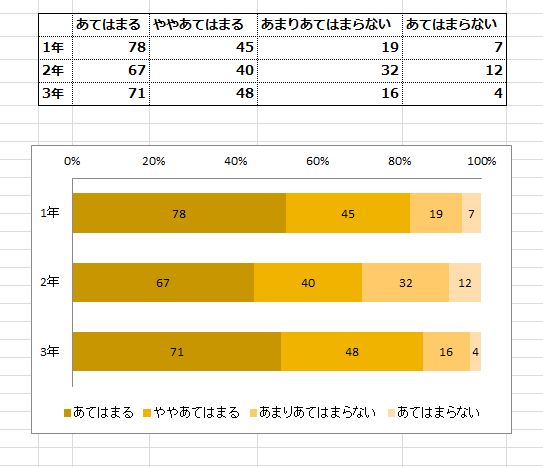 |
対象とするデータの範囲を選択して、「挿入」→「横棒グラフ」
対象とするデータの範囲を選択してから、メニューの「挿入」→「横棒」を選択します。
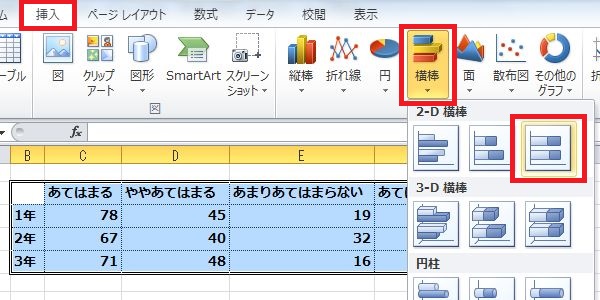
横棒グラフの種類が選択できるようになります。
ここでは一番上の行の右端にある「100%積み上げ横棒」を選択します。
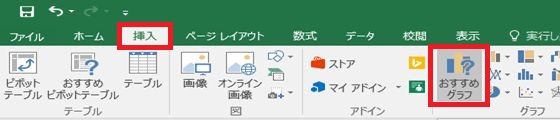
メニューから「挿入」→「おすすめグラフ」を選択。
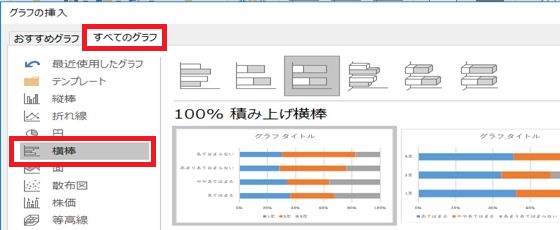
「すべてのグラフ」→「横棒」を選択。
表示される横棒グラフ
下記のような横棒グラフが作成されます。
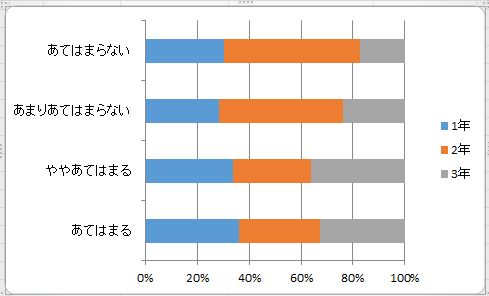
このグラフに対して、色の変更や行列の入れ替え操作を行います。
行と列の項目を入れ替える
メニューの「グラフツール」→「デザイン」→「行/列の切り替え」で行と列の項目が入れ替わります。
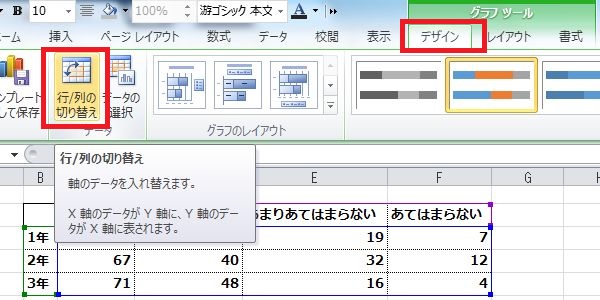
グラフが選択されていないと、メニューの中に「グラフツール」が表示されません。
メニューに表示されないときは、グラフの部分をクリックして選択状態にしてください。

行と列の項目が入れ替わった状態
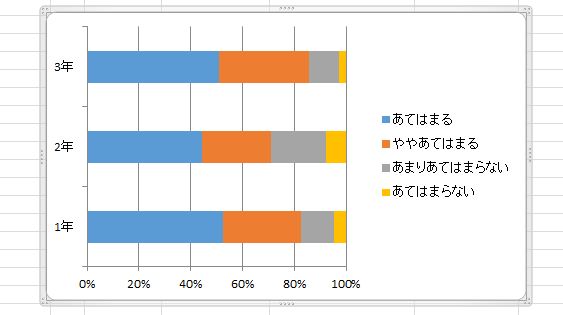
これだと3年が上で1年生が下になります。
これを反対にするには、「軸の書式設定」で変更します。
軸の書式設定
軸の項目(3年、2年、1年となっているところ)を右クリック→軸の書式設定を選択。
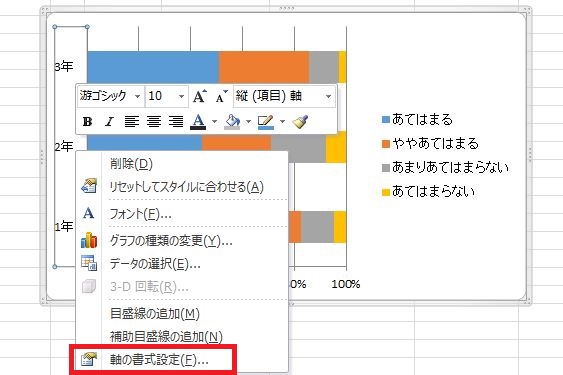
表示された設定画面の「軸を反転する」にチェックをいれます。
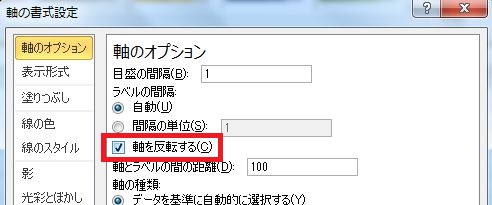
これで軸が反対にあり1年生が上になります。
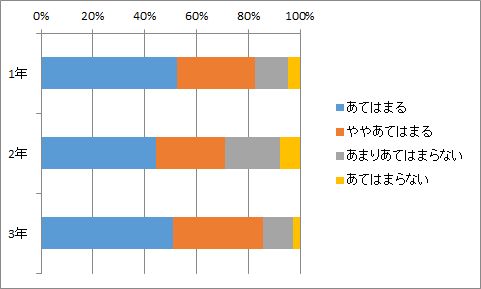
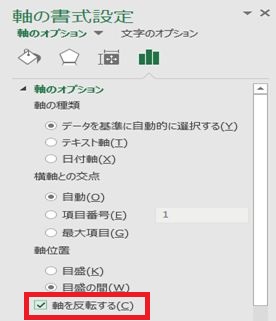
グラフを右クリックして「軸の書式設定」を選択すると上記設定画面が表示されます。
データ(数値)をグラフに表示する方法
データをグラフに表示させるには「グラフツール」→「レイアウト」→「データラベル」で設定します。
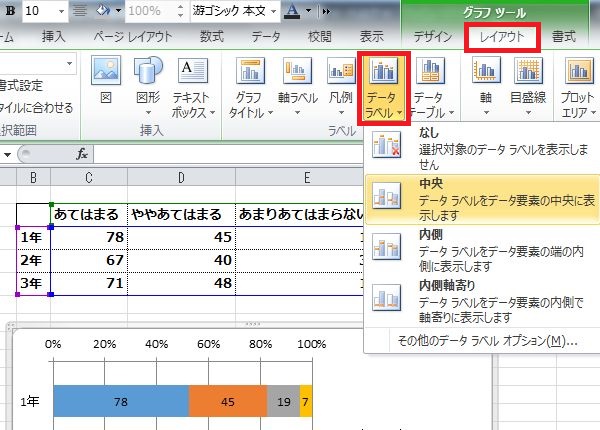
グラフが選択されていないと、メニューの中に「グラフツール」が表示されません。
メニューに表示されないときは、グラフの部分をクリックして選択状態にしてください。
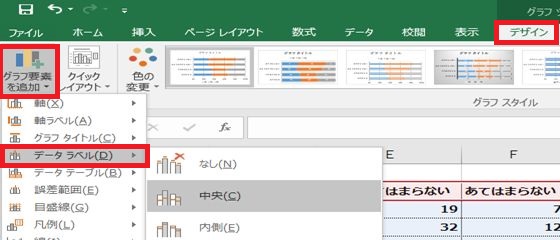
グラフを選択してから、「グラフツール」→「デザイン」→「グラフ要素を追加」→「データラベル」を選択します。
凡例の位置を変える方法
凡例の位置は「グラフツール」→「レイアウト」→「凡例」で設定します。
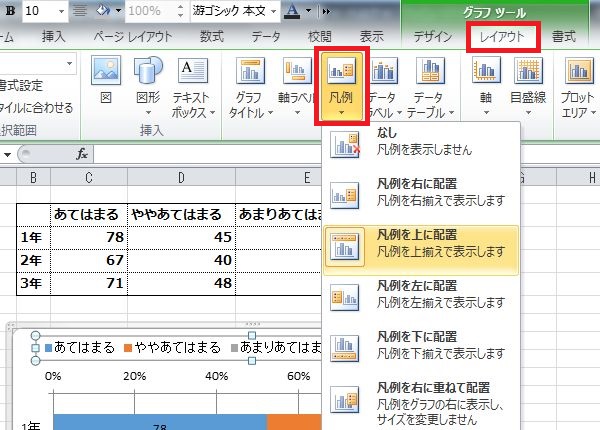
グラフの色を変える方法
グラフの色の変更は「グラフツール」→「デザイン」で設定します。