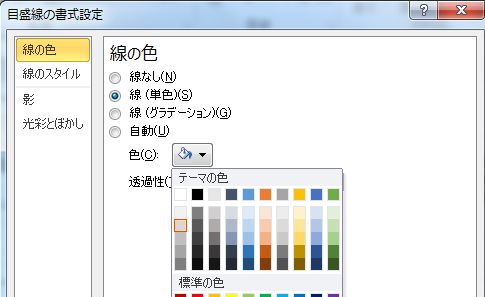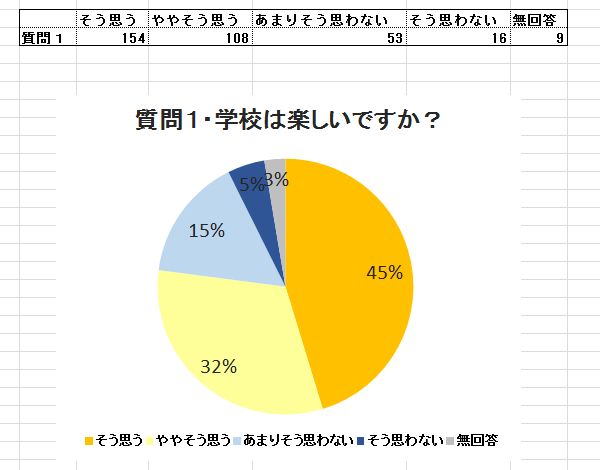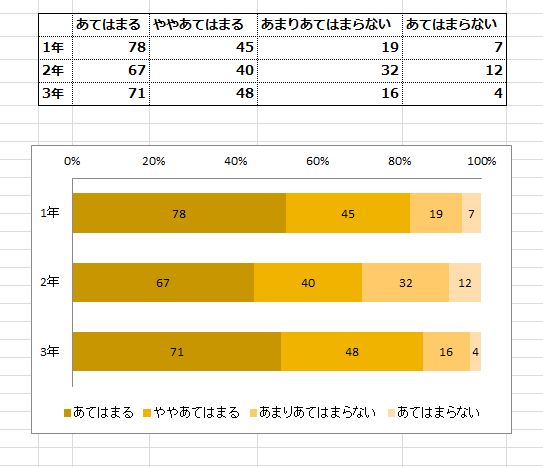アンケート集計に使えるエクセルでの折れ線グラフの作り方
アンケート集計結果からエクセルで下記のような折れ線グラフを作成する方法の説明です。
| 完成イメージ |
|---|
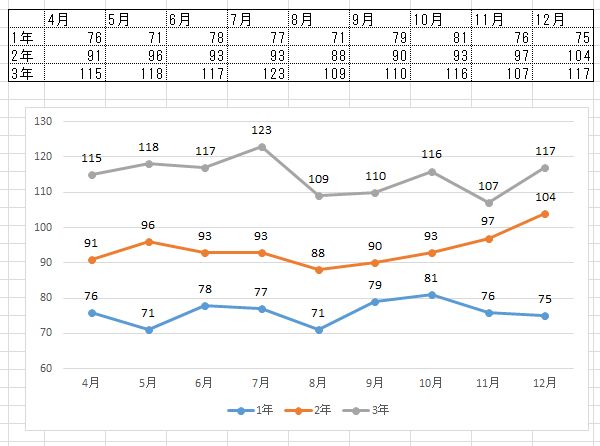 |
対象とするデータの範囲を選択して、「挿入」→「折れ線グラフ」
対象とするデータの範囲を選択してから、メニューの「挿入」→「折れ線」を選択します。
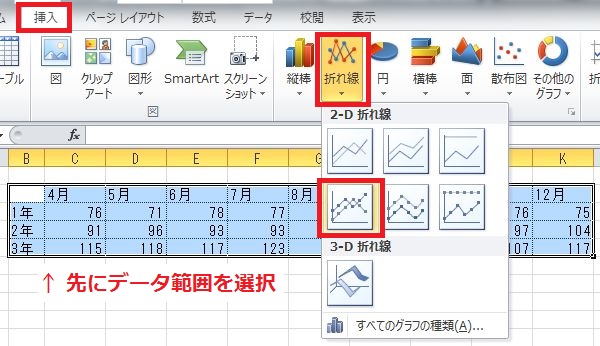
折れ線グラフの種類が選択できるようになります。
ここでは二行目の一番左端にある「マーカー付き折れ線」を選択します。
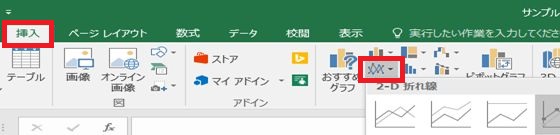
初期表示される折れ線グラフ
下記のような折れ線グラフが作成され、表示されます。
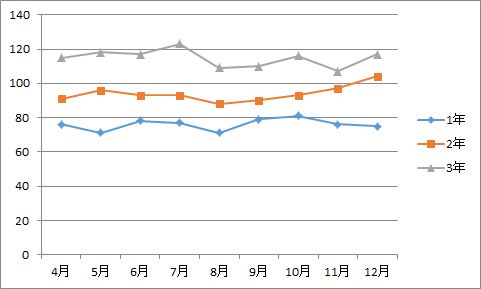
このグラフに対して、色の変更や縦軸の変更(一番下を0「ゼロ」ではなく任意の数値にする)を行います。
縦軸の数値を変更する方法
自動作成されたグラフの縦軸は、最小値が「0」(ゼロ)となります。
最大値はデータ値をもとにキリのいい数字に設定されます。
グラフの最小値・最大値は「軸の書式設定」で任意の数値に変更できます。
グラフの中の縦軸の数値の部分を右クリック→「軸の書式設定」を選択。
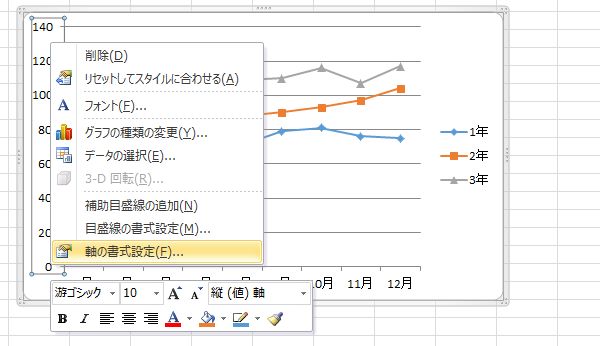
設定画面で「軸のオプション」の「最大値・最小値」を「自動」→「任意」に変更し、設定したい数値を半角数字で入力します。
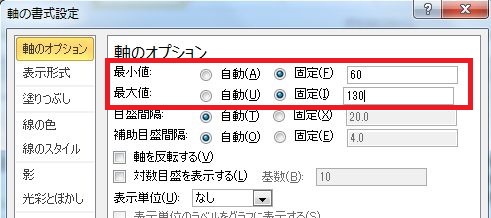
これで最大値と最小値が変更されたグラフとなります。
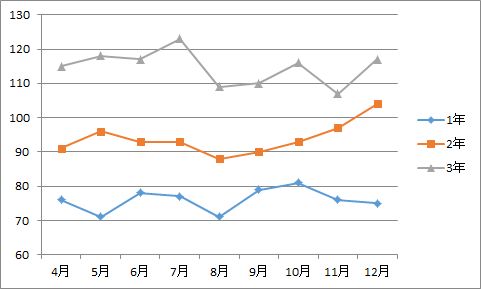
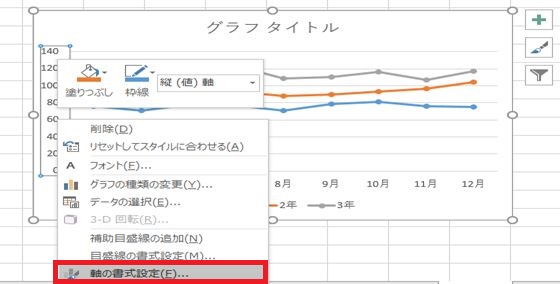
グラフの縦軸の部分を右クリックし「軸の書式設定」を選択。
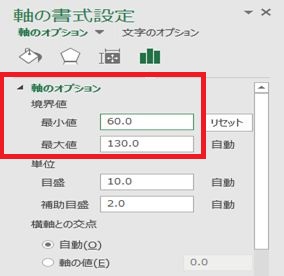
軸のオプションの「最小値」「最大値」を設定します。
凡例の表示位置を変える
凡例の位置は「グラフツール」→「レイアウト」→「凡例」で設定します。
凡例とはココのこと
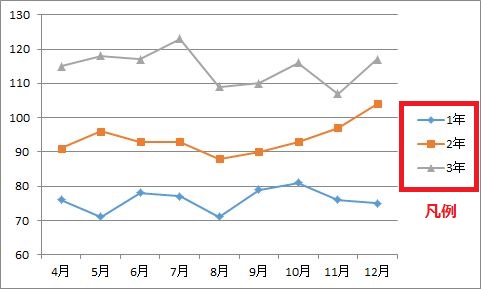
「グラフツール」→「レイアウト」→「凡例」
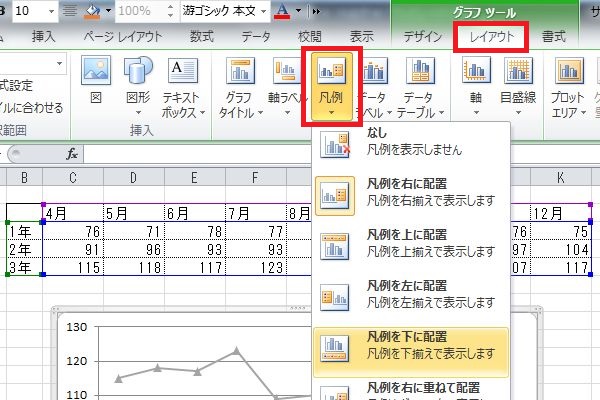
グラフが選択されていないと、メニューの中に「グラフツール」が表示されません。
メニューに表示されないときは、グラフの部分をクリックして選択状態にしてください。
「凡例を下に表示」の設定結果
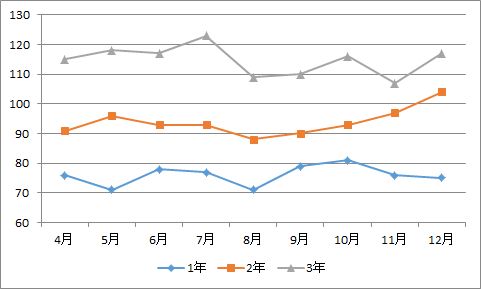
データ(数値)をグラフに表示する方法
データ(数値)をグラフの中に表示したい場合は、「グラフツール」→「レイアウト」→「データラベル」で設定します(初期設定は「なし」になっています)。
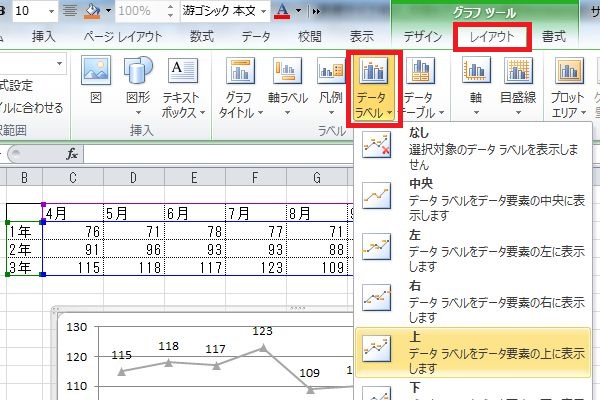
グラフが選択されていないと、メニューの中に「グラフツール」が表示されません。
メニューに表示されないときは、グラフの部分をクリックして選択状態にしてください。
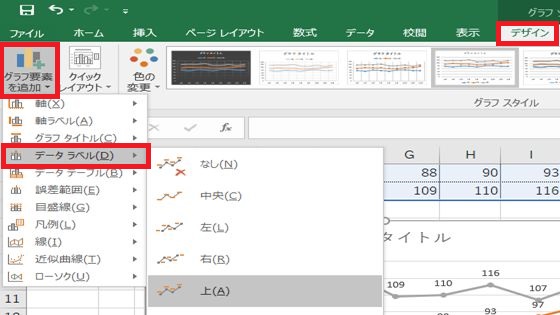
グラフを選択してから、「グラフツール」→「デザイン」→「グラフ要素を追加」→「データラベル」を選択します。
目盛り線を薄くする方法
グラフの目盛り線を薄くしたい場合は、目盛り線を右クリックして、「目盛線の書式設定」を選択します。
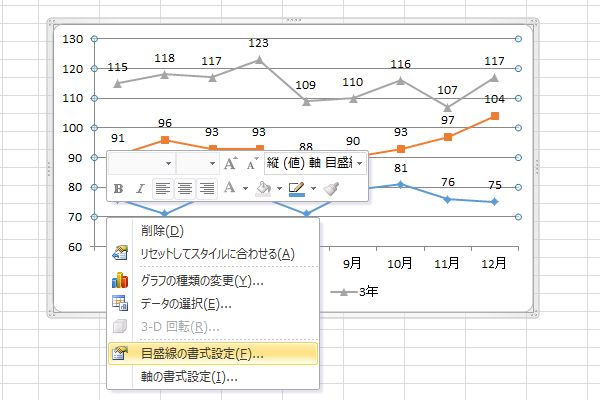
設定画面で、線の色→線(単色)でグレーを選択すれば薄くなります。この設定画面の左側メニューで「線のスタイル」を選ぶと、目盛り線を点線に変更することもできます。