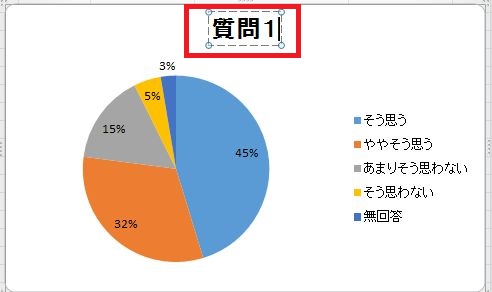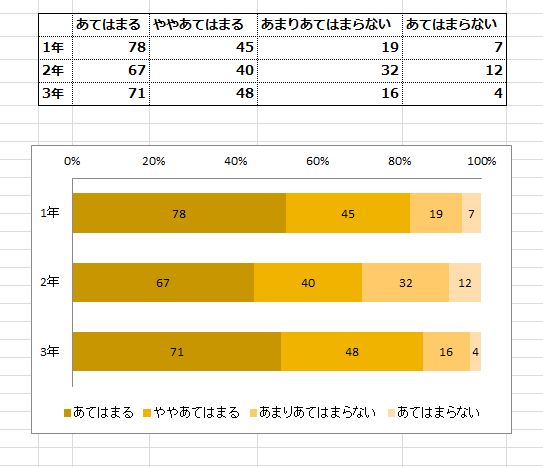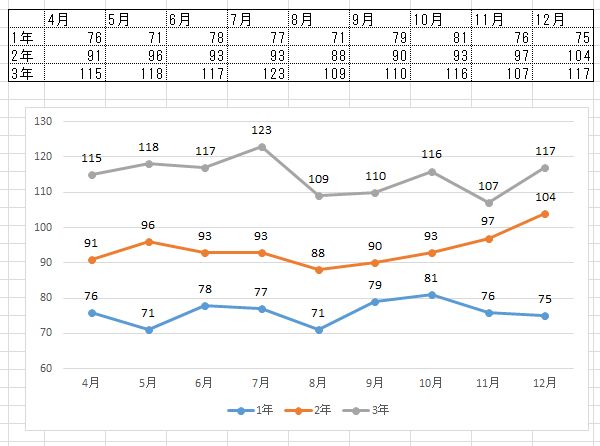アンケート集計に使えるエクセルでの円グラフの作り方
アンケート集計結果からエクセルで下記のような円グラフを作成する方法の説明です。
| 完成イメージ |
|---|
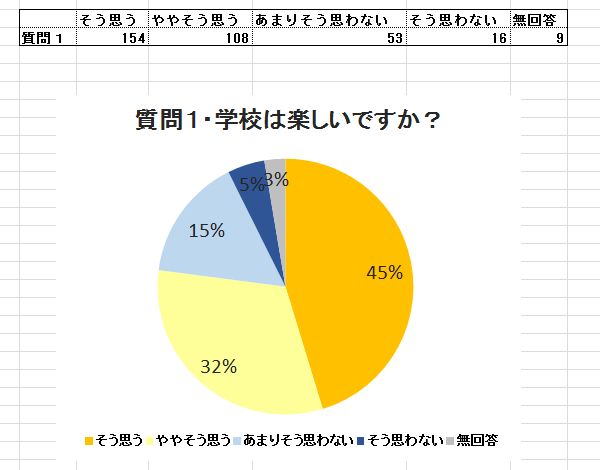 |
対象とするデータの範囲を選択して、「挿入」→「円グラフ」
対象とするデータの範囲を選択してから、メニューの「挿入」→「円」を選択します。
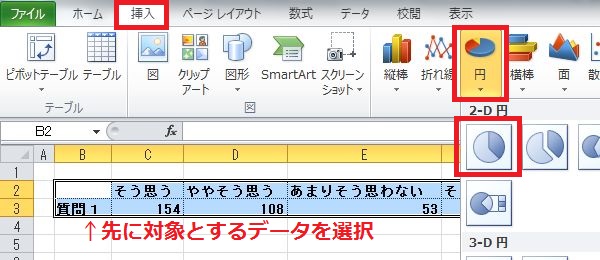
円グラフの種類が選択できるようになります。
ここでは最もシンプルな「2-D円」の一番左側のものを選びます。
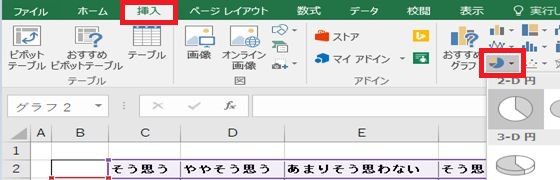
初期状態
以上の操作でシンプルな初期状態の円グラフが作成されます。
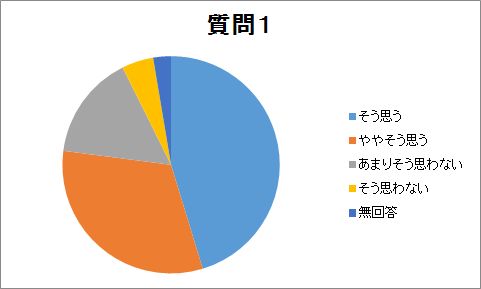
グラフの色の変更、パーセント表示、凡例の位置の変更などはそれぞれ下記のように行います。必要に応じて設定して下さい。
グラフにデータを表示させる方法
データの表示は「グラフツール」→「レイアウト」→「データラベル」で設定します。

シート上でグラフを選択していないと、メニューの中に「グラフツール」が表示されません。
メニューにないときは、グラフの部分をクリックして選択状態にしてください。
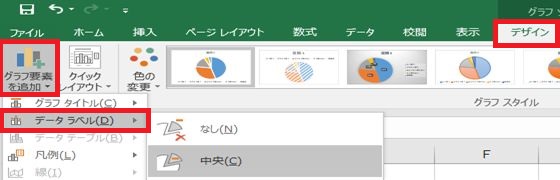
グラフを選択してから、「グラフツール」→「デザイン」→「グラフ要素を追加」→「データラベル」を選択します。
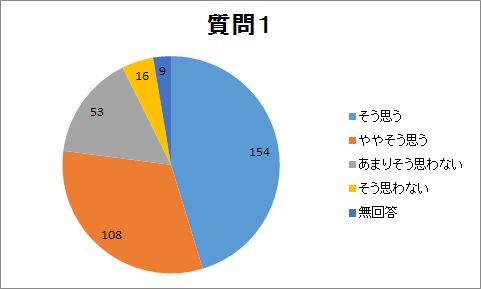
数値がそのまま表示されます。
パーセント表示にする方法
「データラベル」→「その他のデータラベルオプション」を選択。
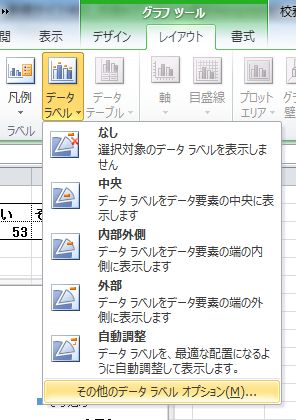
「パーセンテージ」にチェックを入れ、「値」のチェックを外します。
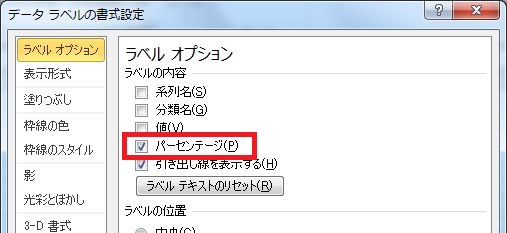
これで数値ではなく、パーセンテージで表示されるようになります。
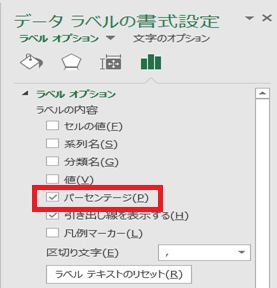
グラフ右クリックで「データラベルの書式設定」を選択すると表示されます。
凡例の位置を変える
初期状態では凡例はグラフの右側に表示されます。
これを変更したい場合は、「グラフツール」→「レイアウト」→「凡例」で設定します。
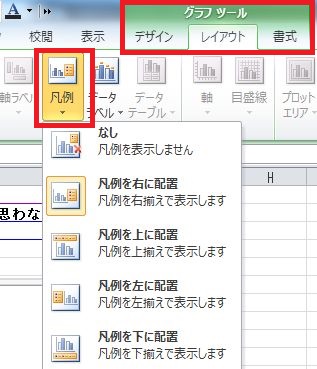
シート上でグラフを選択していないと、メニューの中に「グラフツール」が表示されません。
メニューにないときは、グラフの部分をクリックして選択状態にしてください。
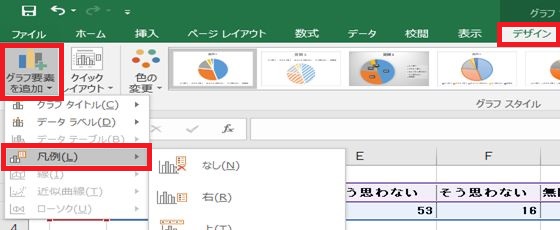
グラフの色を変更する
グラフの色を変更する方法は2つあります。
ひとつは「グラフツール」→「デザイン」から用意されているものを選ぶ方法。
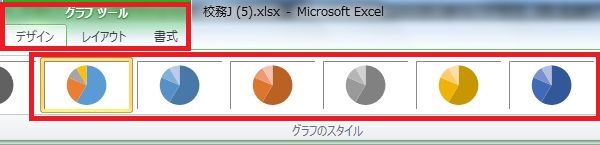
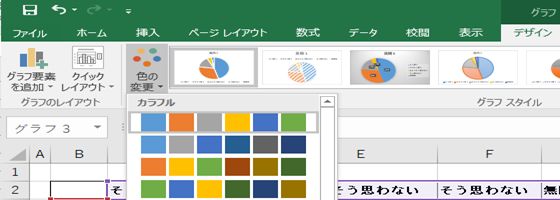
自分で色を指定する方法
グラフの部分を「右クリック」→「図形の塗りつぶし」で自由に色を設定することもできます。
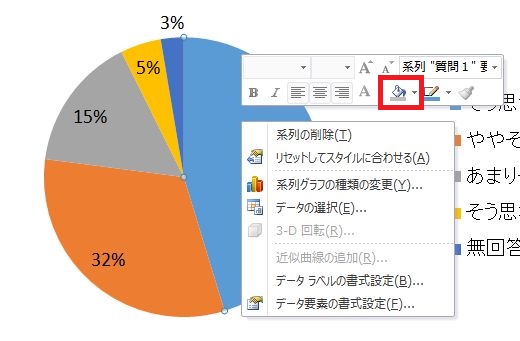
タイトルを設定する方法
初期表示されているタイトルの部分をクリックすると編集できるようになります。
直接、文字を入力することができます。