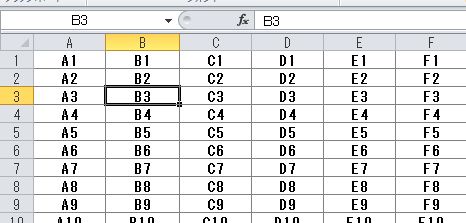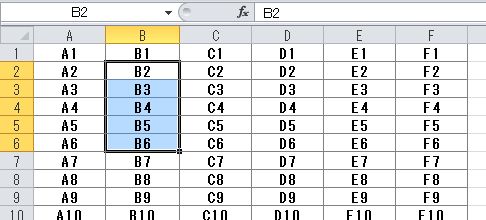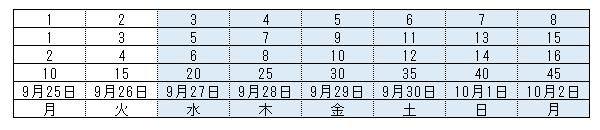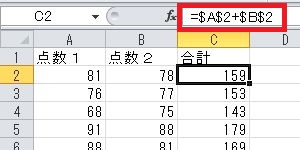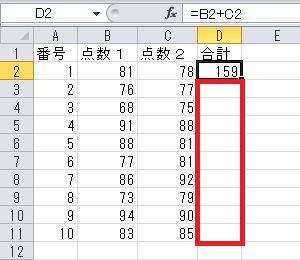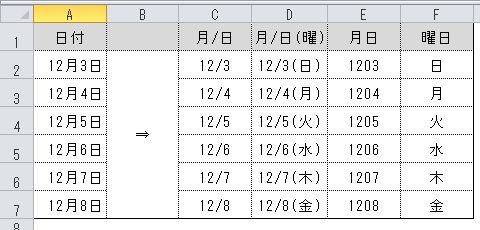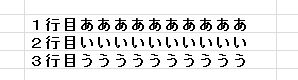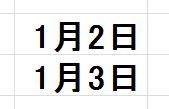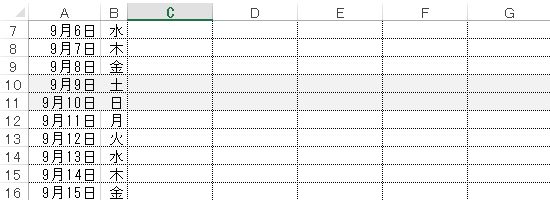校務ICT支援ルーム

エクセルで##と表示されたときの対処法
エクセルで入力した文字や数字が##と表示されてしまったときの対処法です。
| 作業前 | 作業後 |
|---|---|
 |
 |
##と表示されていても文字化けしてしまっているわけではありません。
エクセルで##と表示されたときの対処法
##と表示される原因は、列の幅が入力文字に対して短いからです。
表示しきれないので「##」となってしまっているわけです。
列の幅を広げれば解消します。
列の幅を広げる方法
幅を広げたい列と隣の列のあいだにマウスをあわせると左右に広げる←→が表示されます(下図参照)。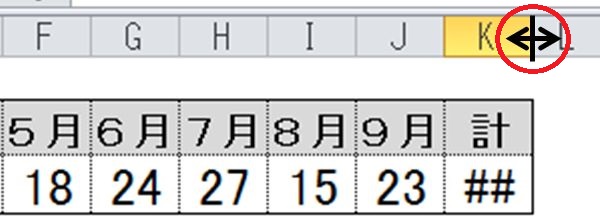
これを動かすことで列の幅を広げることができます。
複数の列の幅を同じにしたいときは…
複数の列の幅を同じ長さに揃えたいときは、複数の列を選択した状態で行います。
複数の列を選択した状態

これがE列からK列まで選択した状態です。
「E」のところをクリックして、「Shift」キーを押しながら「K」のところをクリックすると、E列からK列までが選択された状態となります。
列の幅を数値で設定することも可能
列の幅を数値で設定することもできます。
列を選択した状態で右クリック→列の幅を選択。
列の幅のところに数値を半角で入力します。
印刷したときだけ##となってしまう場合
画面では正しく表示されているのに印刷すると##と表示されてしまうのも同じです。プリンタで印刷するときに必要な幅と画面で表示するときに必要な幅が微妙に違うため発生します。
対処方法は同じ。
画面上で列の幅を広めに取ってください。
印刷したときに正しく表示されるかは印刷プレビューで確認できます。